In part 1, I showed you how to enable the Branding to Reg steps, and where you could find the information in the registry. Part 2 showed you how you can extend what information is branded into the registry, and in this part I will show you how you can use Compliance Settings and Compliance Baselines to read this information and create collections in ConfigMgr based on that information.
Using the information branded in the Registry we can use the Configuration Baseline to eventually create collections based on this registry information.
The information which is important to read is:
• RSettings – telling us which regional settings were used during OSD
• Environment – telling us in which ConfigMgr environment the machine was installed
The procedure below details how to read the Environment registry from the Clients and how to determine if a machine was installed using the ConfigMgr Development environment. The procedure can be used to build the other Compliance Baselines as well.
Create the Configuration Item.
1. Open the ConfigMgr Console and open the Assets and Compliance pane. Select Compliance settings and Configuration Items
2. Click on Create Configuration Item in the Ribbon, the Create Configuration Item Wizard will be started
3. Provide as a name OSD – Check Environment Development en optionally use OSD as a category. Click Next to continue
4. On the Supported Platforms page, select only Windows 7 and click Next
5. Click New on the Settings Page, this will open up the Create Setting screen. Provide the following settings:
Name: OSD – Check Environment Registry
Setting Type: Registry Value
Data Type: String
Hive: HKEY_LOCAL_Machine
Key: Software\Microsoft\MPSD\OSD
Value: Environment
6. Click OK when finished and click Next in the Settings page
7. Click new.. on the Compliance Rules page, this will open the Create Rule window.
8. Provide the following settings:
Name: OSD – Check Environment Development
Selected Setting: OSD – Check Environment
Rule Type: Value
Rule: OSD – Check Environment Registry equals Development
Make sure you enable “Report noncompliance if this setting instance is not found”
9. Click OK when finished to return to the Compliance Rules page and Click Next
10. Click Next on the Summary page
11. Click Close on the Completion page
Create the Compliance Baseline
Compliance Baselines are deployed to collection, and can consist of one or several compliance items. Based on this a computer is either compliant or non-compliant.
- Open the ConfigMgr Console and open the Assets and Compliance pane. Select Compliance settings and Configuration Baselines
- Click on Create Configuration Baseline in the Ribbon, the Create Configuration Baseline Wizard will be started
- On the Create Configuration Baseline page provide the following information
Name: OSD – Check Environment Development
Category: OSD
4. Click on Add, the Deploy Configuration Baselines windows will open
5. Select the All System Collection and click OK
6. Click OK on the Create Configuration Baseline page
Now that we created the Configuration Item and corresponding Configuration Baseline which we deployed to the All Systems collection we can now create a collection based on the outcome of the Configuration Baseline.
- Select the Configuration Baseline in the ConfigMgr Console, and open the Deployments tab
- Select the All System deployment and select Create New Collection based on Compliance. This will open the Create Device Collection Wizard
3. Click Next on the General page
4. Select Use incremental updates for this collection and click next on the Membership rules page and click Next
5. Click Next on the Summary page
6. Click Close on the Completion page
You will now notice that a new collection is created, which will be filled after a while with computers for which the Environment value is Development.
With this last post in this 3 part series, we are now finished with this specific scenario. There are far more scenario’s possible to achieve the same goals. Google or Bing is your friend in this case.
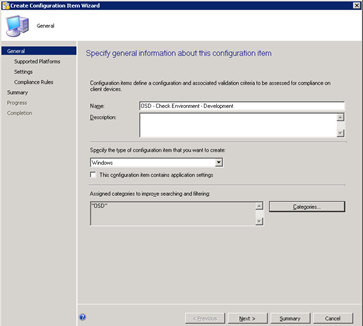
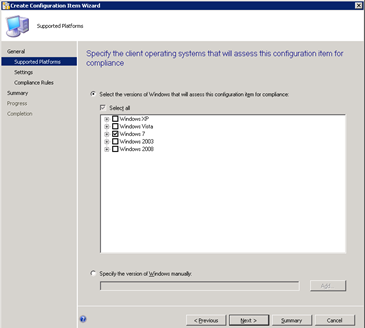
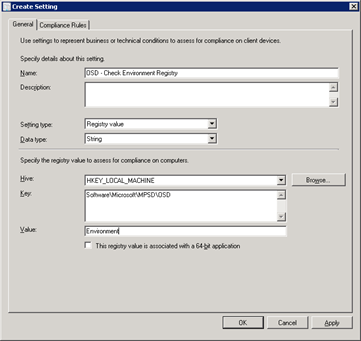
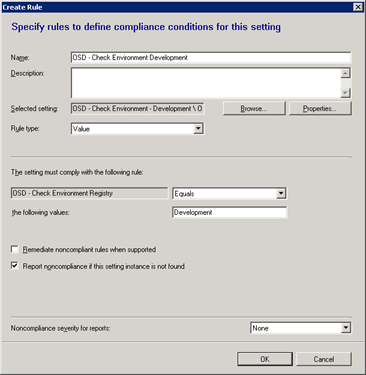
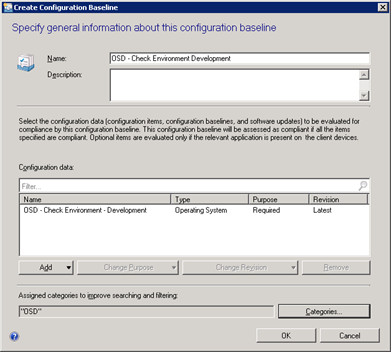
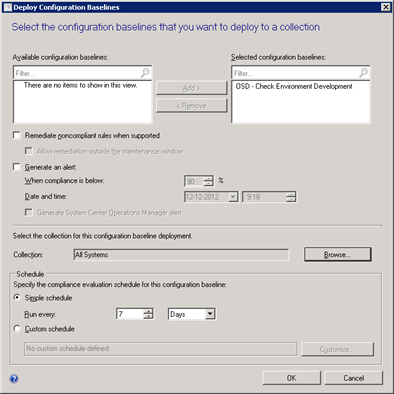
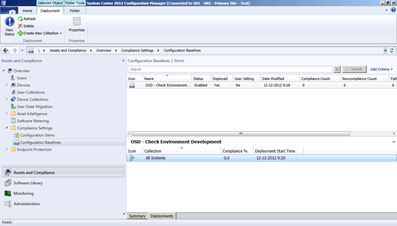
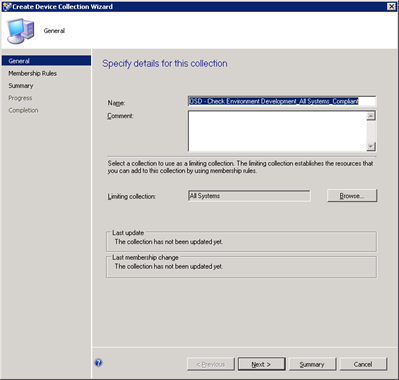
1 thought on “How to add Branding to your OS Deployment in ConfigMgr 2012 – Part 3: Create Compliance Baseline”