This blogpost is a continuation of two earlier blogposts about integrating Apple Business Manager with Azure Active Directory and Apple Business Manager. The first blogpost written was about Setting up Apple Business Manager for use with Azure Active Directory and covered the steps to request access to Apple Business Manager, and how to setup and integrate ABM with Azure Active Directory, so that you can authenticate to ABM using your Azure AD account. We will also setup synchronization of our Azure AD accounts to ABM which from that point forward will be managed Apple IDs. The second article was about Connecting Microsoft Endpoint Manager to Apple Business Manager and covered connecting ABM to Microsoft Endpoint Manager/Intune so that we can enable Automated Device Enrollment (ADE) for Apple devices running iOS/iPadOS and MacOS in our environment.
In this article we are going to detail the options we have in order to add devices into Apple Business Manager (ABM). These devices, once added can be synchronized with Microsoft Endpoint Manager (MEM) so that we can assign a profile to the devices to be used during Automated Device Enrollment (ADE).
Add devices via Apple device suppliers
Just as with Windows Autopilot, you can let Apple or any participating Apple Authorized Resellers provision devices directly in ABM. If you buy from Apple directly, you can provision the Apple Customer Number to ABM and if you buy devices from a participating Apple Authorized Reseller you need to give them your Organization ID and add the Reseller Number to ABM. You should arrange with your participating Apple Authorized Reseller or carrier to have them submit your orders through their portal to Apple, since this won’t happen automatically.
You can find your Organization ID, by going to ABM, select Settings -> Enrolment Information. Adding Apple Customer Numbers and/or Reseller Numbers you can do this by going to ABM, select Settings -> Device Management Settings.
See also: Manage device suppliers in Apple Business Manager
Add devices to ABM using Apple Configurator
Besides letting Apple or any participating Apple Authorized Reseller you also have the option to add existing Apple devices to ABM. In order to do this you need an Apple App called Apple Configurator. For iPhone, iPad, iPod touch, and Apple TV devices you can use the Apple Configurator for macOS. For macOS computers you can use the Apple Configurator App for iPhone.
Devices manually added to ABM using Apple Configurator have a 30 day grace period to release the device from Apple Business Manager and therefore also supervised mode and device management.
Setup Apple Configurator on macOS
Once the Apple Configurator App has been installed on a macOS device, it needs to be configured with configuration pointing to the MDM environment which is Microsoft Endpoint Manager in our case. Apple Configurator is capable of much more than described in this blogpost, please read the following guide if you want to know more about its capabilities: Apple Configurator 2 User Guide for mac
Create Apple Configurator enrollment profile
Before we can add the necessary information in Apple Configurator, we must first retrieve the unique URL for our Microsoft Endpoint Manager environment. This URL can be retrieved by going to the Microsoft Endpoint Manager admin center -> Devices -> choose either iOS/iPadOS devices or macOS -> Choose iOS/iPadOS enrollment or macOS enrollment -> and choose Apple Configurator under Bulk enrollment methods.
We first have to create an enrollment profile for Apple Configurator, this can be done by selecting “+Create” under Profiles, this will start the Create Enrollment Profile wizard. On the first page (1) we have to provide a name for the enrollment profile and optionally a description. On the settings page we select to enroll with or without user affinity. If we select Enroll with user affinity we must selected where users must authenticate, this can either be the Setup Assistant or by using the Company Portal.
On the Review + create page of the Create Enrollment Profile wizard you can Create the enrollment profile (1). Once the profile has been created it can be selected, and by selecting the Export Profile link, you can retrieve the profile URL which can be copied into Apple Configurator.
Make sure that you copy the Profile URL for later use in Apple Configurator.
In Apple Configurator we can add the Profile URL, by starting the Apple Configurator Preferences and selecting the “Servers” tab. Adding the MDM server can be done by clicking on the + sign.
By providing a name and the copied URL from the Microsoft Endpoint Manager admin center we are able to add Microsoft Endpoint Manager as a MDM server in the Apple Configurator configuration.
Once the MDM server has been added it will show up within the Apple Configurator configuration.
The enrollment profile, also allows for enrollment of devices (in provisioning mode) without Apple Business Manager, so we can basically use Apple Configurator to put the devices into provisioning mode and start the deployment from there. Since that is not the scope of this article, we will focus only on the steps needed to add the devices to Apple Business Manager.
Add iPhone, iPad devices using Apple Configurator for macOS
In order for the iPhone or iPad to be added to ABM, it must have network connectivity configurated. This can be accomplished by creating a Profile in Apple Configurator which will configure a WiFi profile and which we will send to the device.
Create WiFi profile in Apple Configurator
You can create a new profile in Apple Configurator by choosing File -> New Profile. Provide the WiFi network details under the Wi-Fi section and safe the profile for later use.
Add device to Apple Business Manager using Apple Configurator
The slideshow below gives an overview of the steps needed to add the iOS/iPadOS device which is connected to the macOS device running Apple Configurator via USB to Apple Business Manager.
Devices need to be wiped in order to be added to Apple Business Manager and it’s activation lock must be turned off, also be aware that in some cases restoring the configuration of the device afterwards will not have the desired effect. I’ve written about this some time ago already.
In the meantime, Microsoft also has provided some guidance on restore scenario’s, which can be found here: Backup and restore scenarios for iOS/iPadOS
Depending on whether this is the first time, the experience is a little bit different compared to successive attempts since during the first time you will be asked to login to Apple Business Manager using an account with at least the role of Device Enrollment Manager, also a certificate will be stored on the device.
Assign device to MDM server in Apple Configurator
Once the iOS/iPadOS device has been added to Apple Configurator, we (by default) need to assign it to a MDM server configuration. In the slideshow below we see how this can be done, and I’ll also show how to automate this if you only have one MDM instance and want to add each added device to the same configuration.
Add macOS devices using Apple Configurator for iOS
The first thing we need to do is install the Configurator App on your iOS device, this is detailed in the slideshow below. See the following link for more information about its capabilities: Apple Configurator User Guide for iPhone
Add macOS devices to Apple Business Manager
Now that the App is installed and you are successfully logged in, you can add macOS devices using this App
Conclusion
In this article I covered the options to add devices to Apple Business Manager which is either automatically from Apple or any participating authorized Apple reseller or manually by using Apple Configurator. From that point forward the imported devices can be synchronized either by manually assigning an Mobile Device Management server profile to the device or by automatically doing so. This will eventually add the device to Microsoft Endpoint Manager. This paves the way for a next article where I will describe how to create an Enrollment profile which can be used to rollout the devices using Automated Device Enrollment.
References
Apple Configurator 2 User Guide – https://support.apple.com/guide/apple-configurator-2/welcome/mac
Add devices from Apple Configurator to Apple Business Manager – https://support.apple.com/guide/apple-business-manager/add-devices-from-apple-configurator-axm200a54d59/web
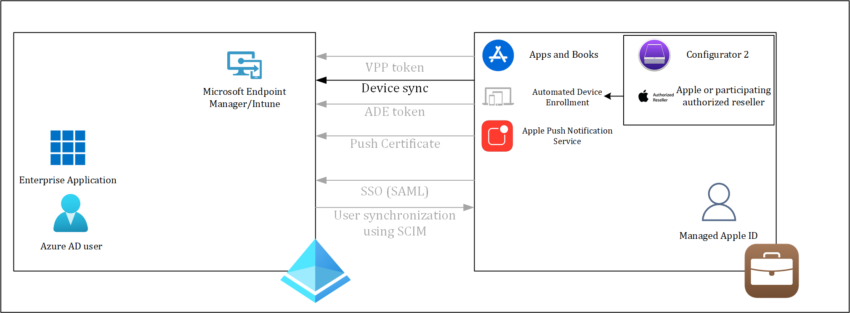
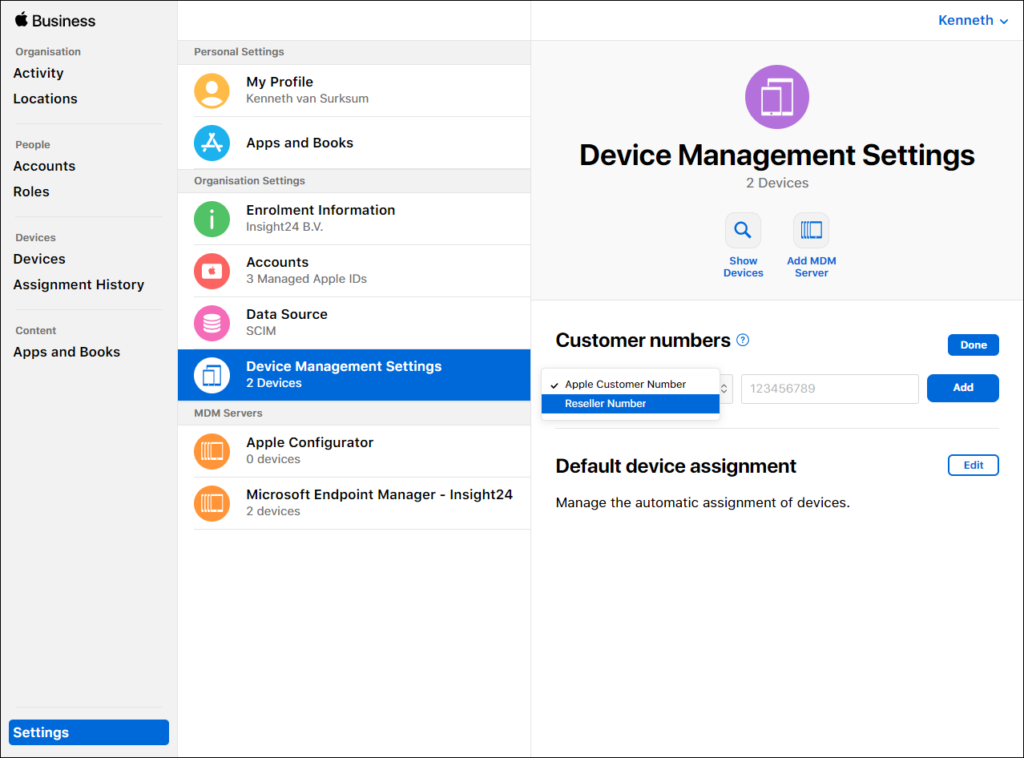
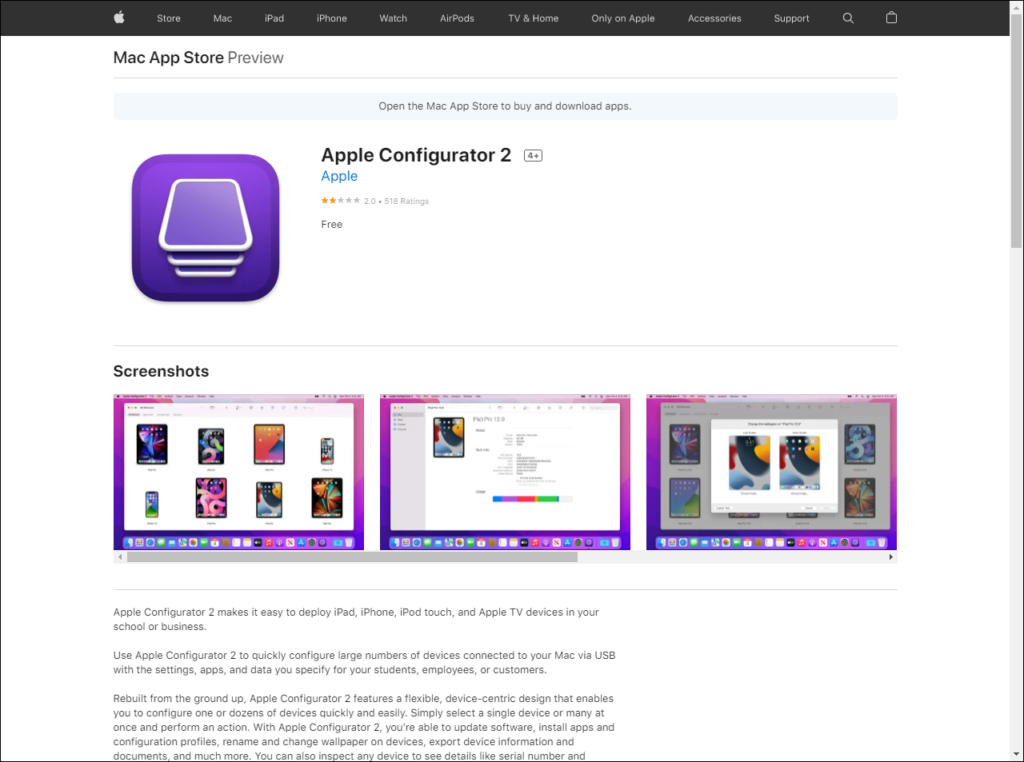
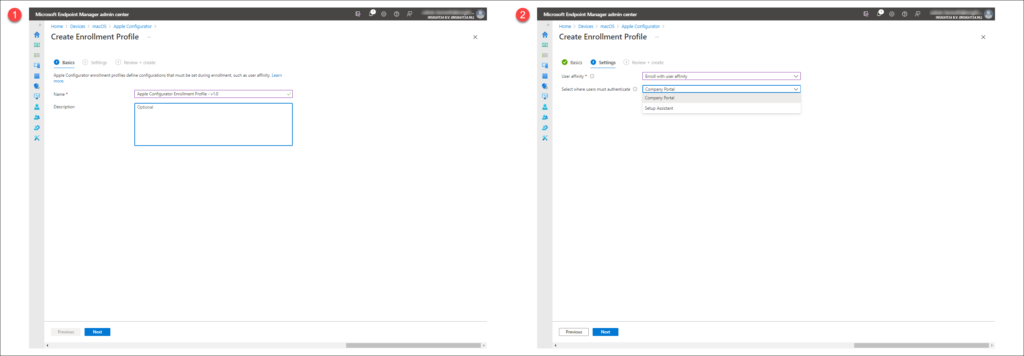
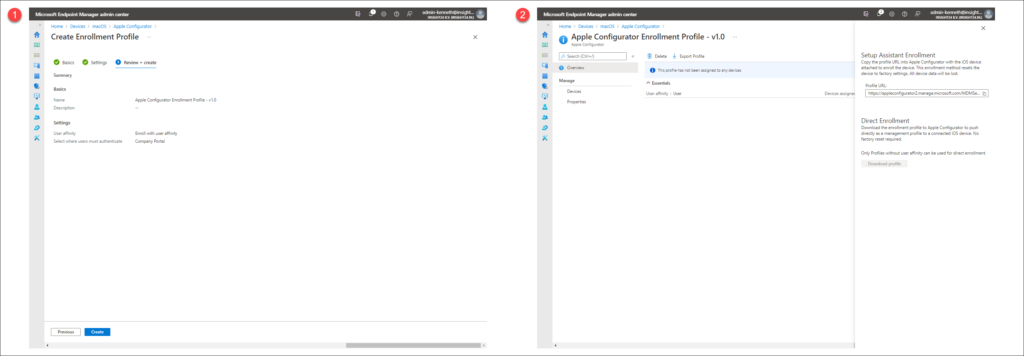
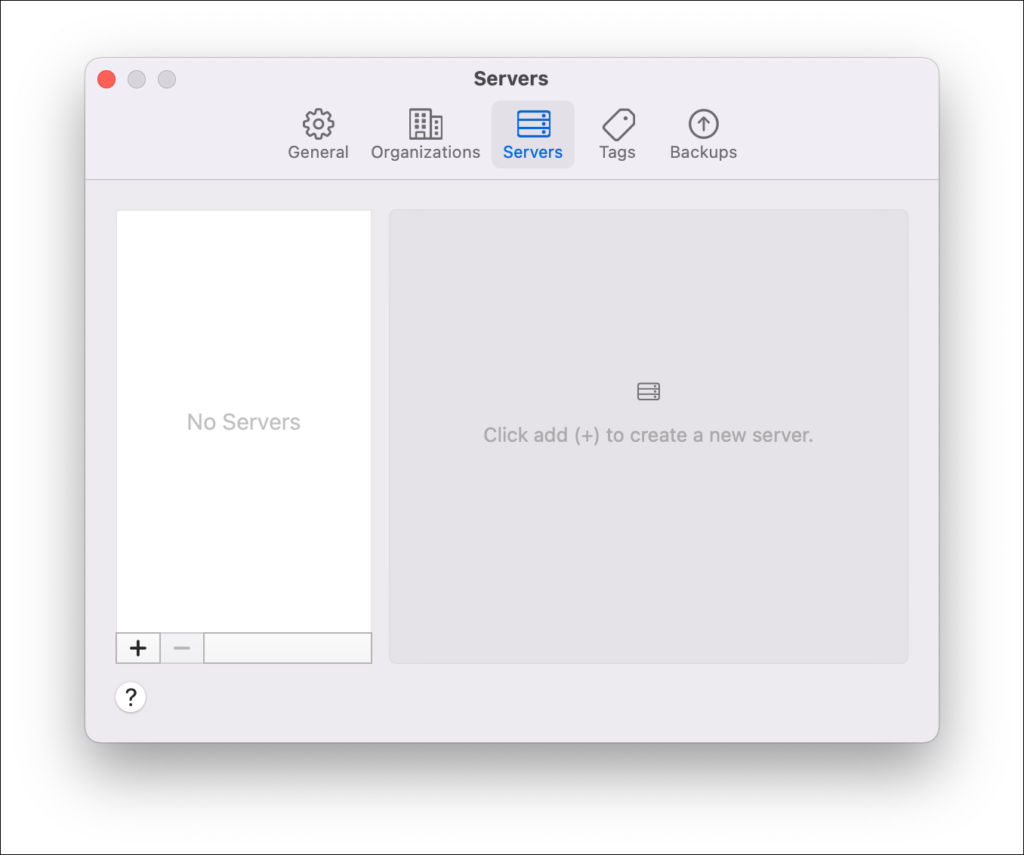
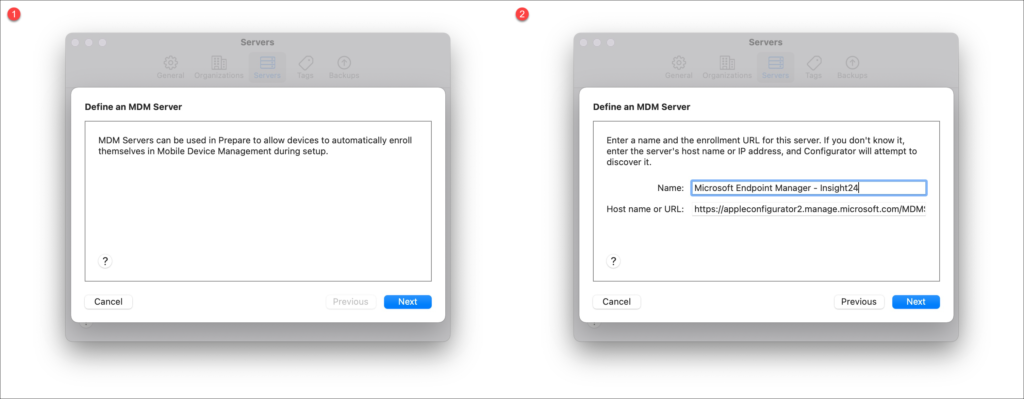
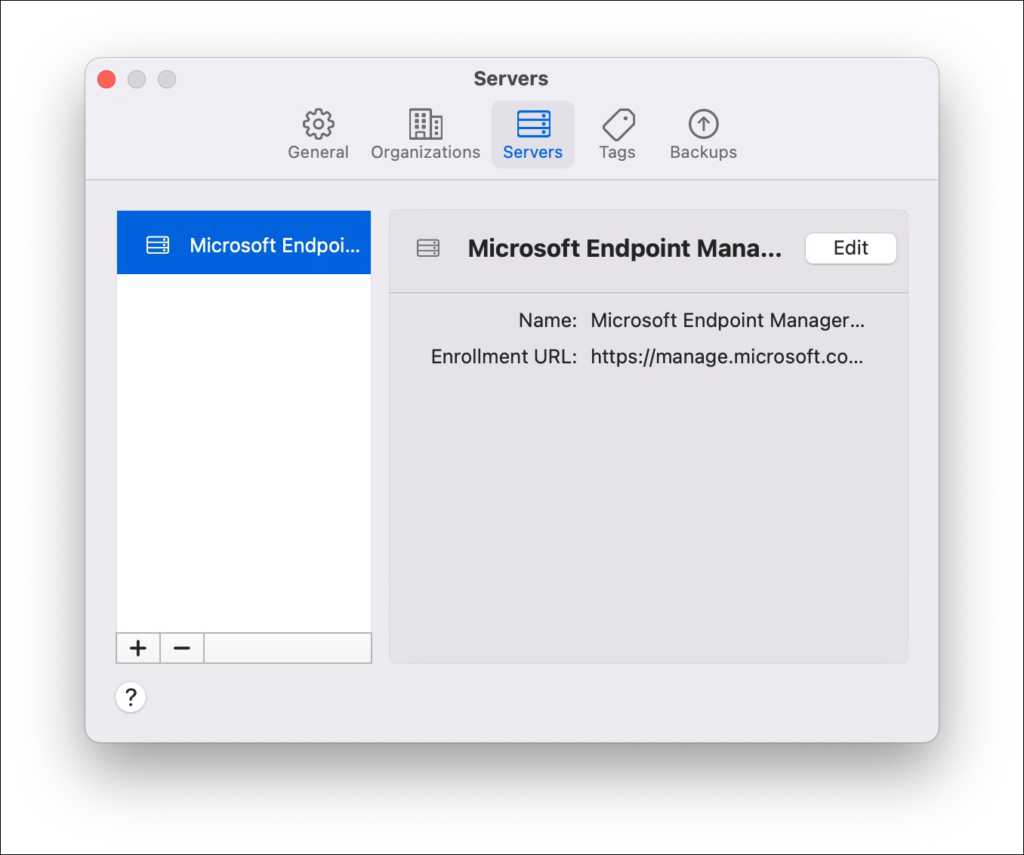
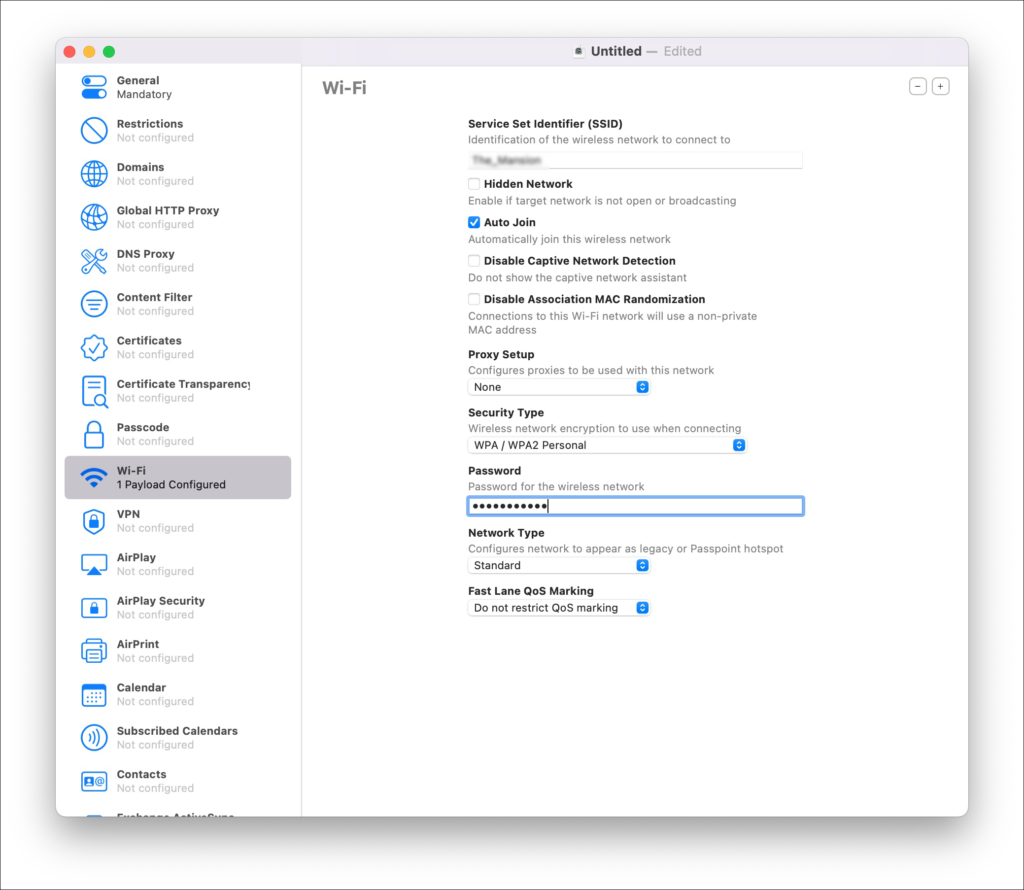
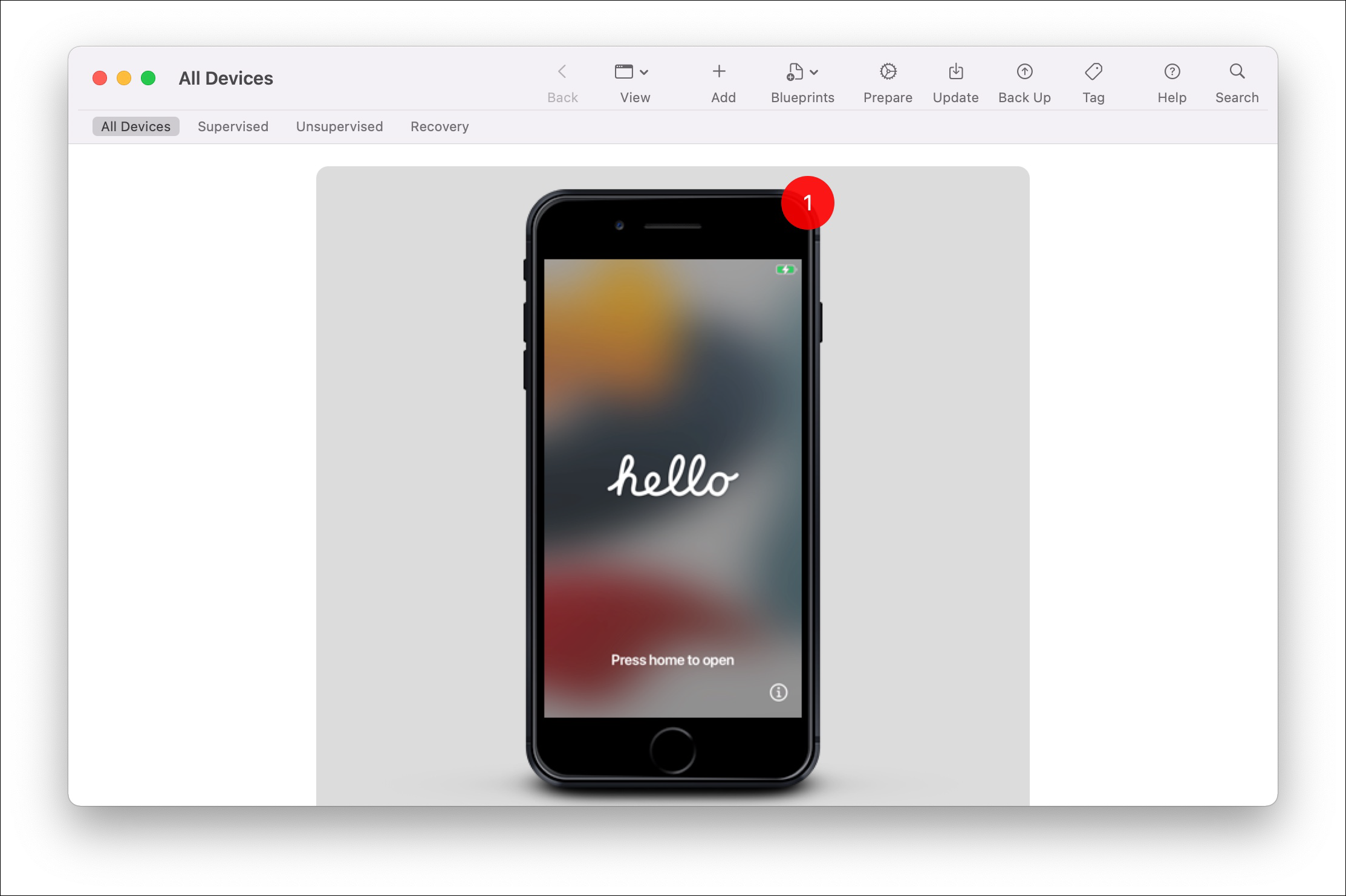
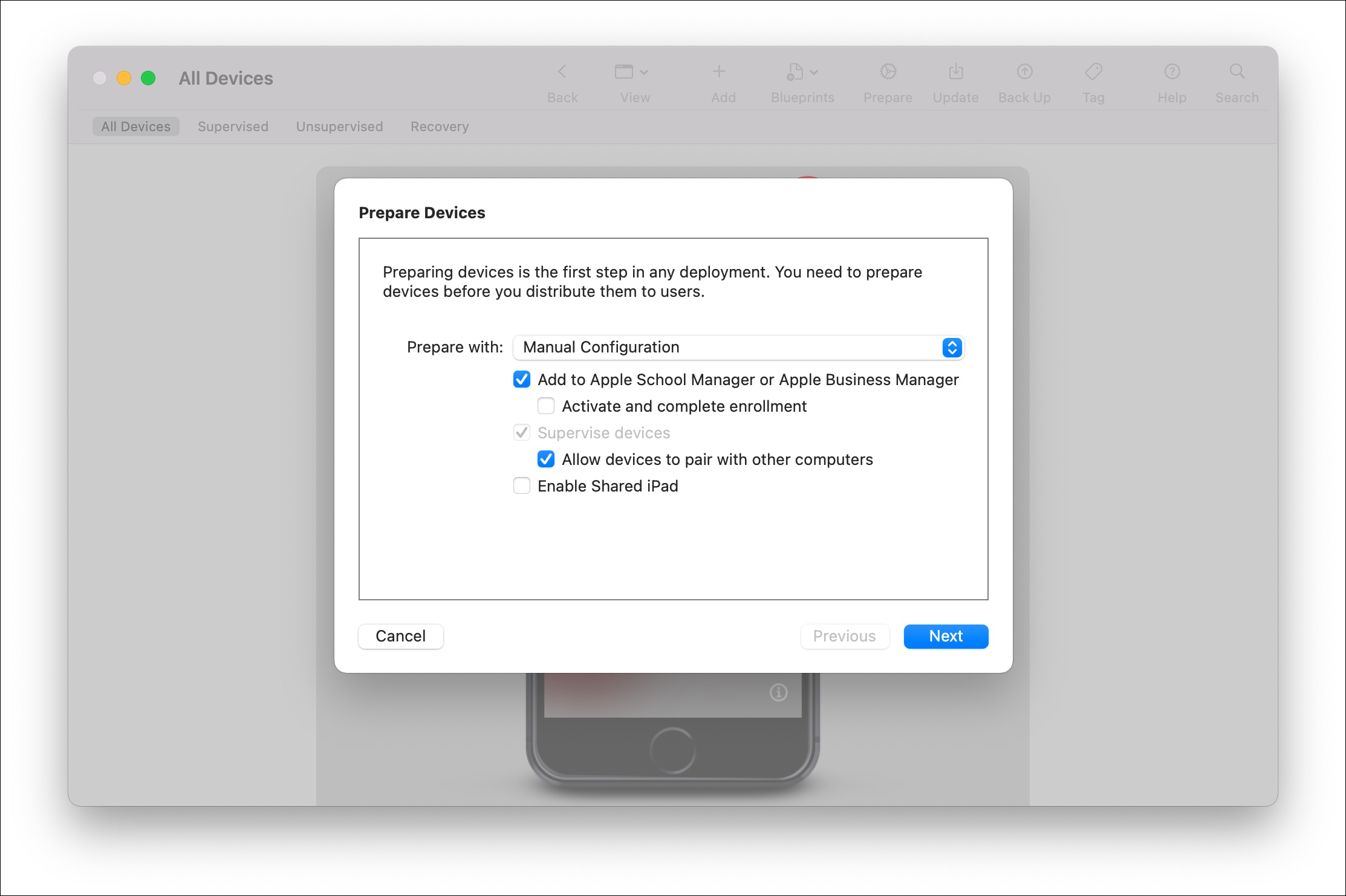
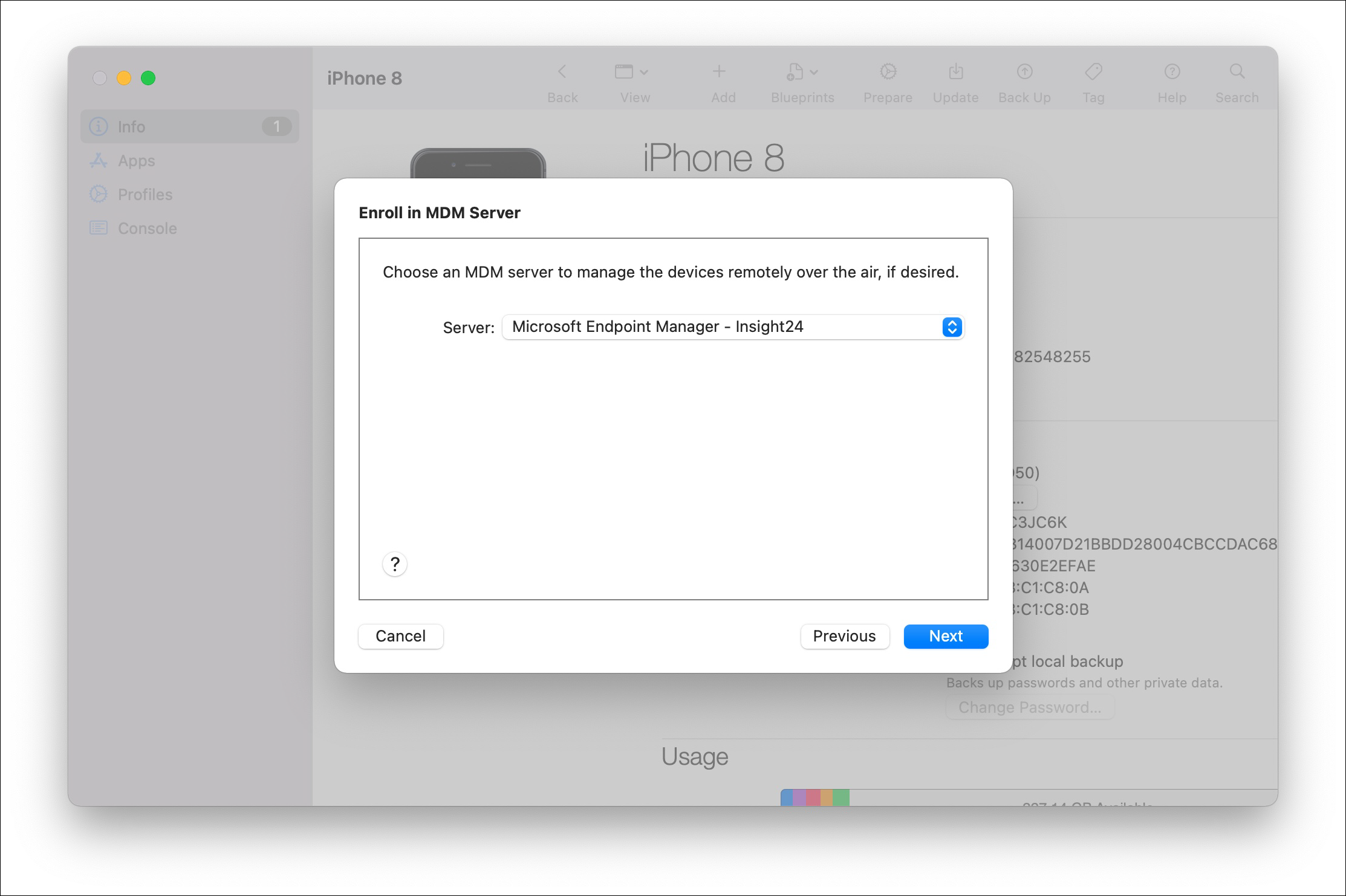
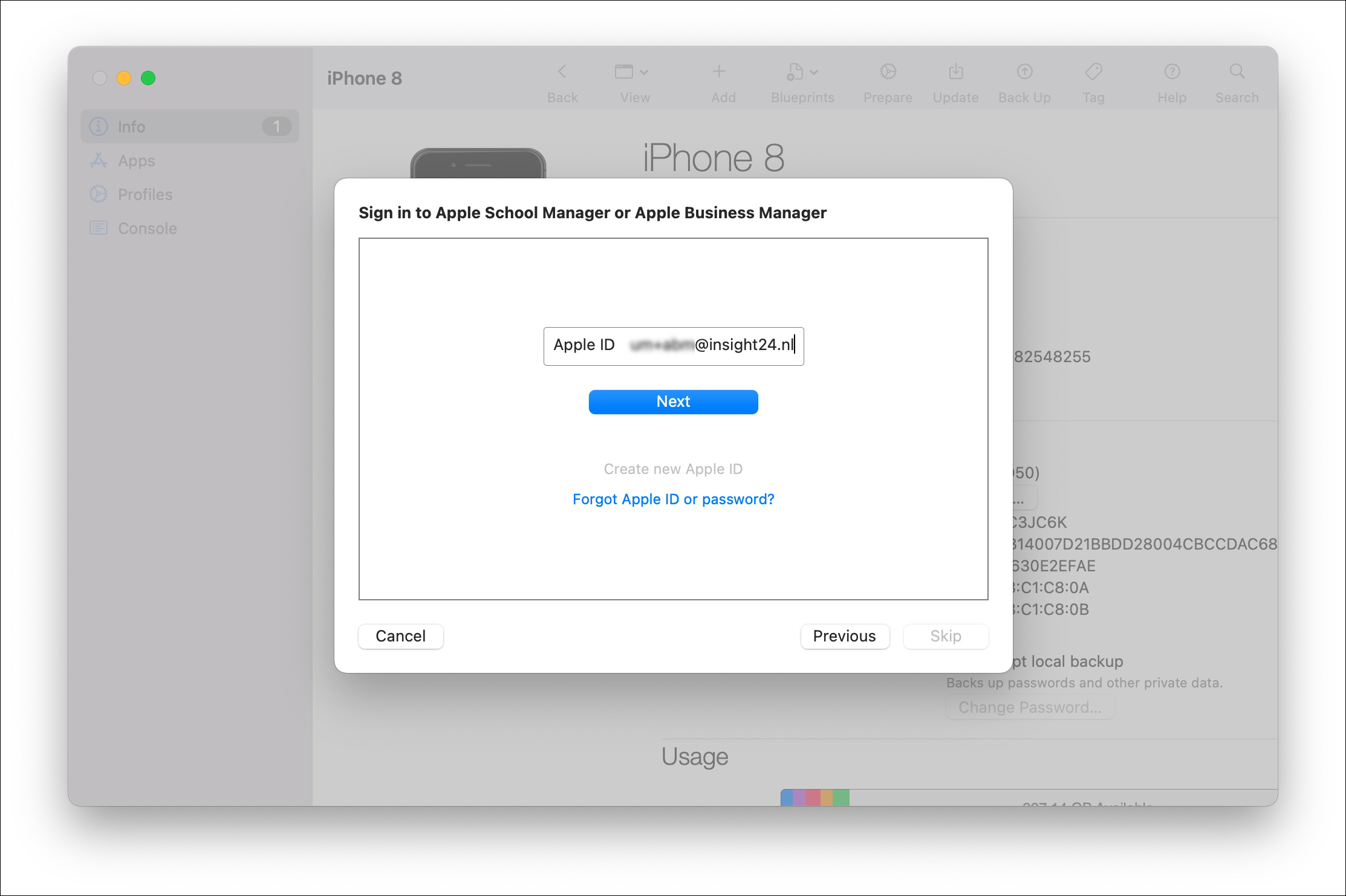
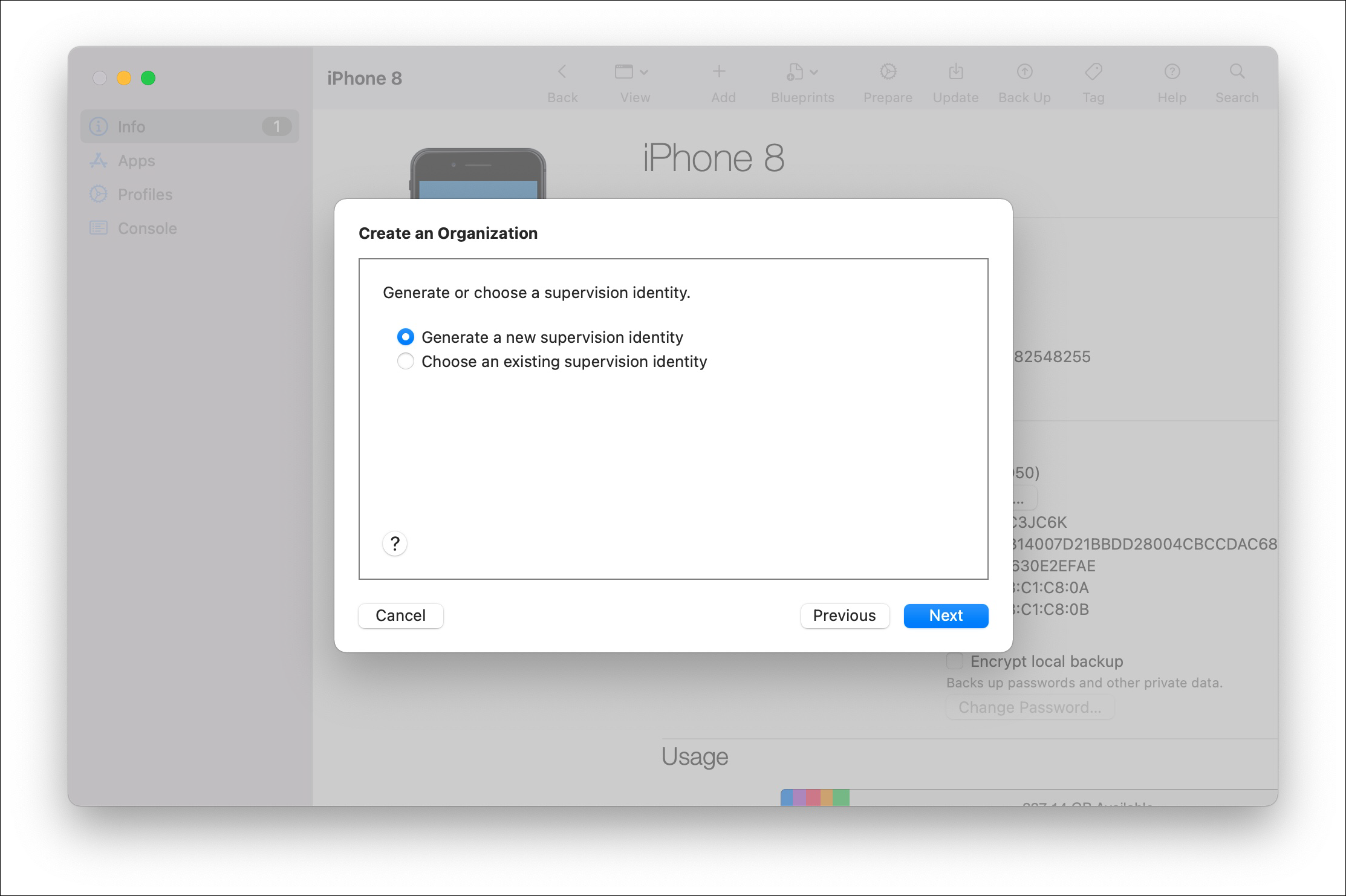
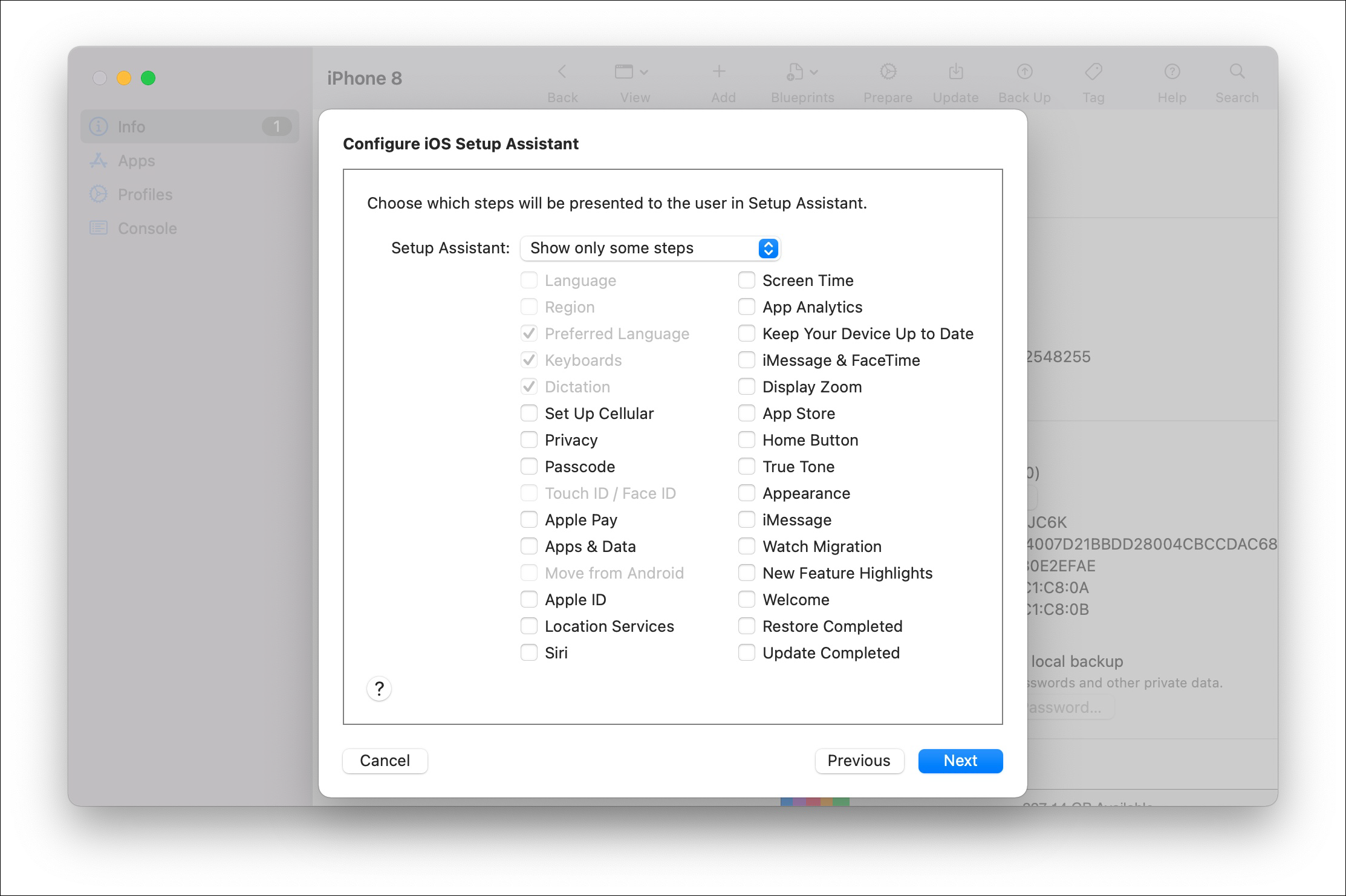
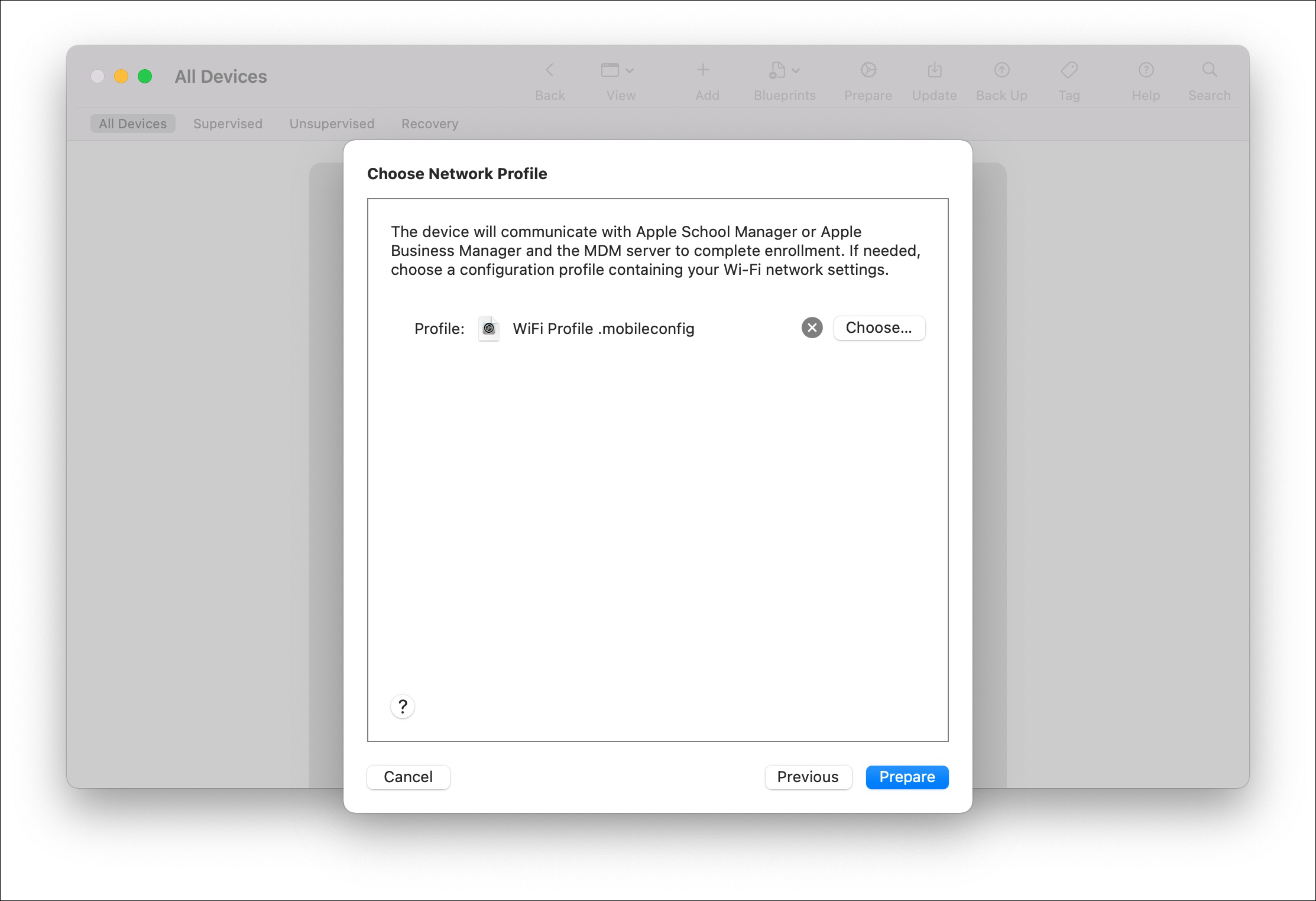
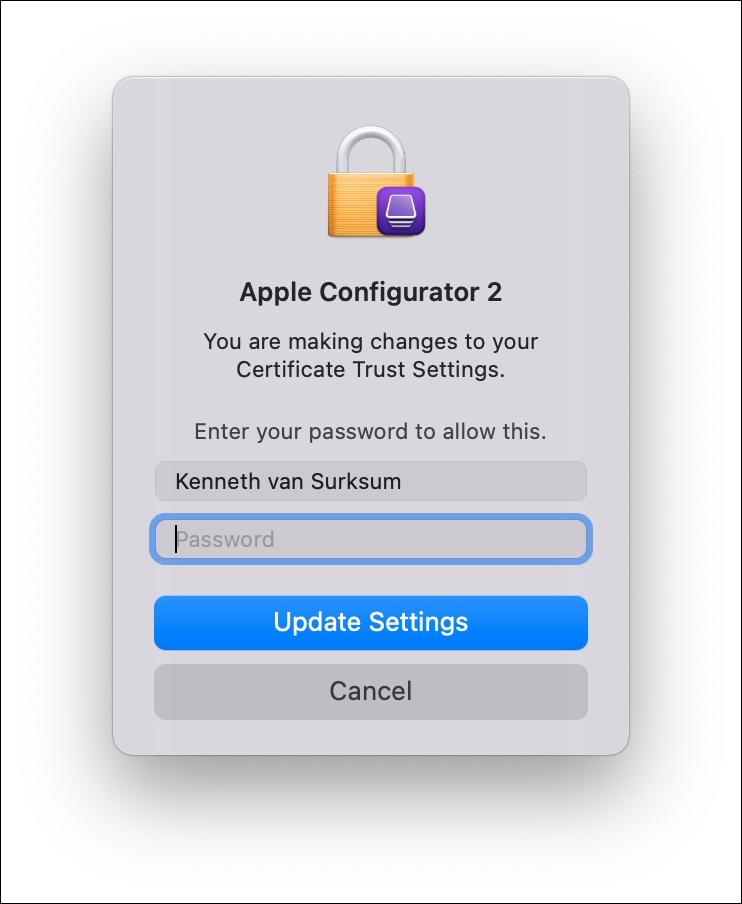
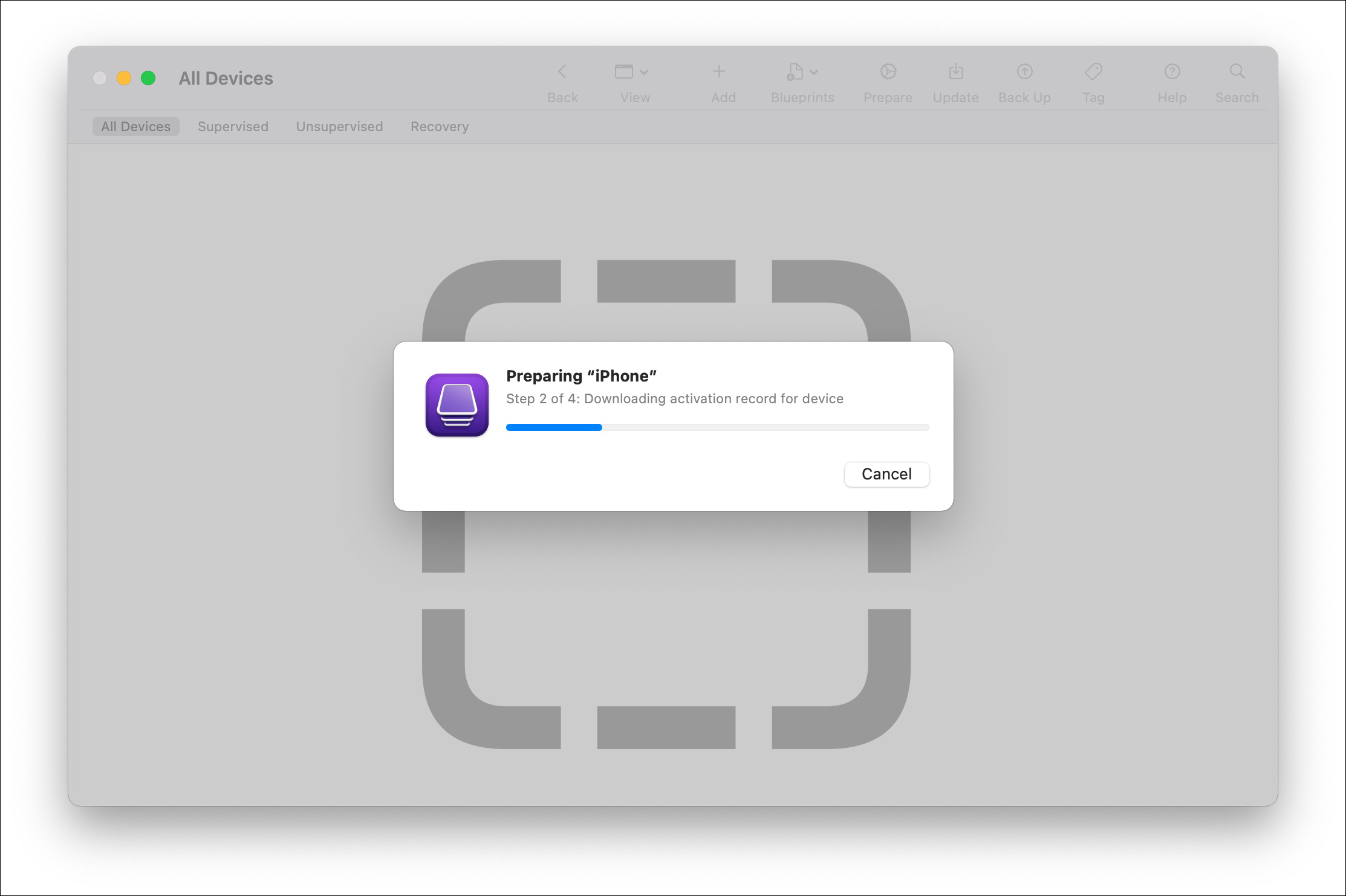
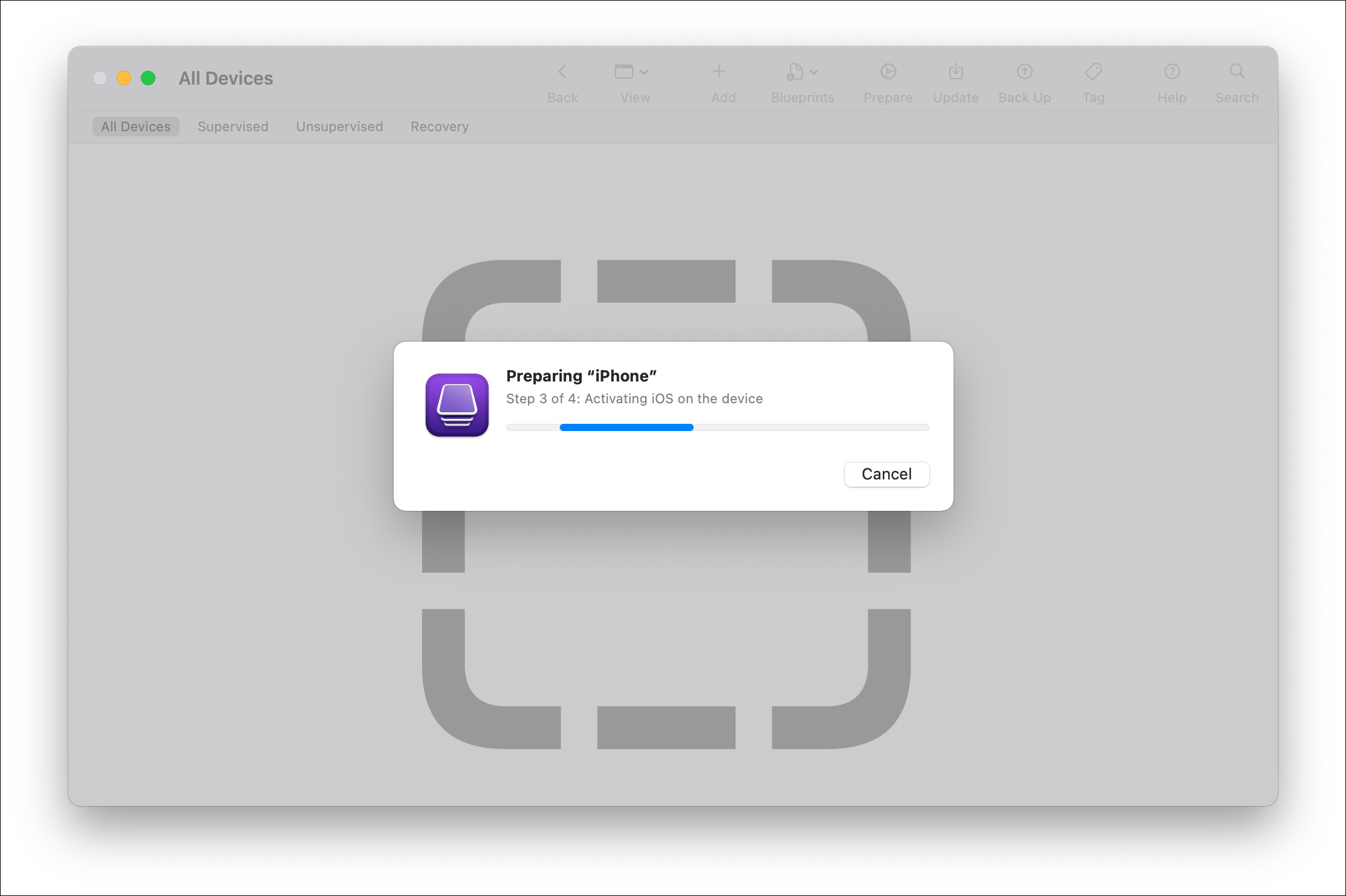
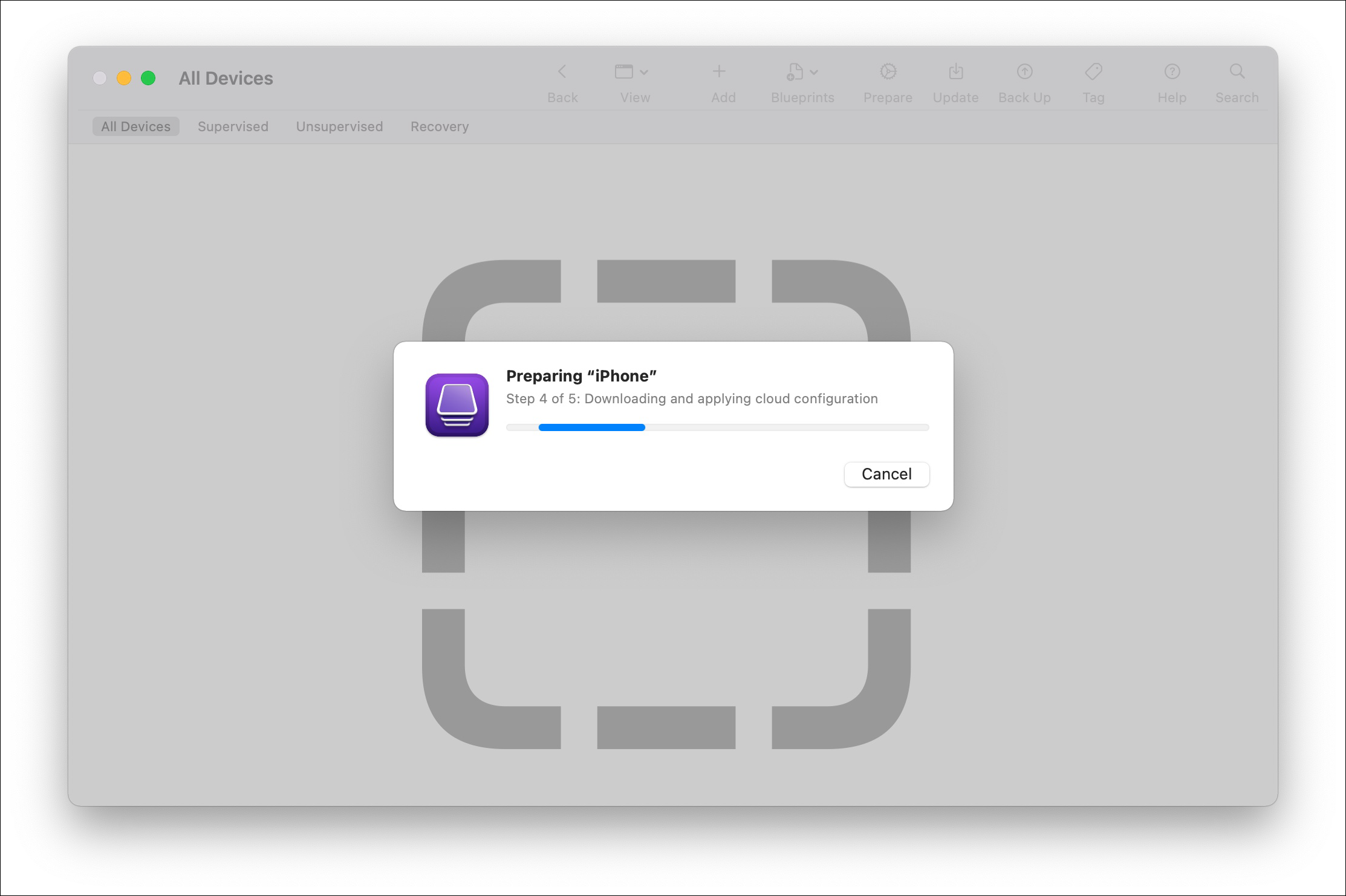
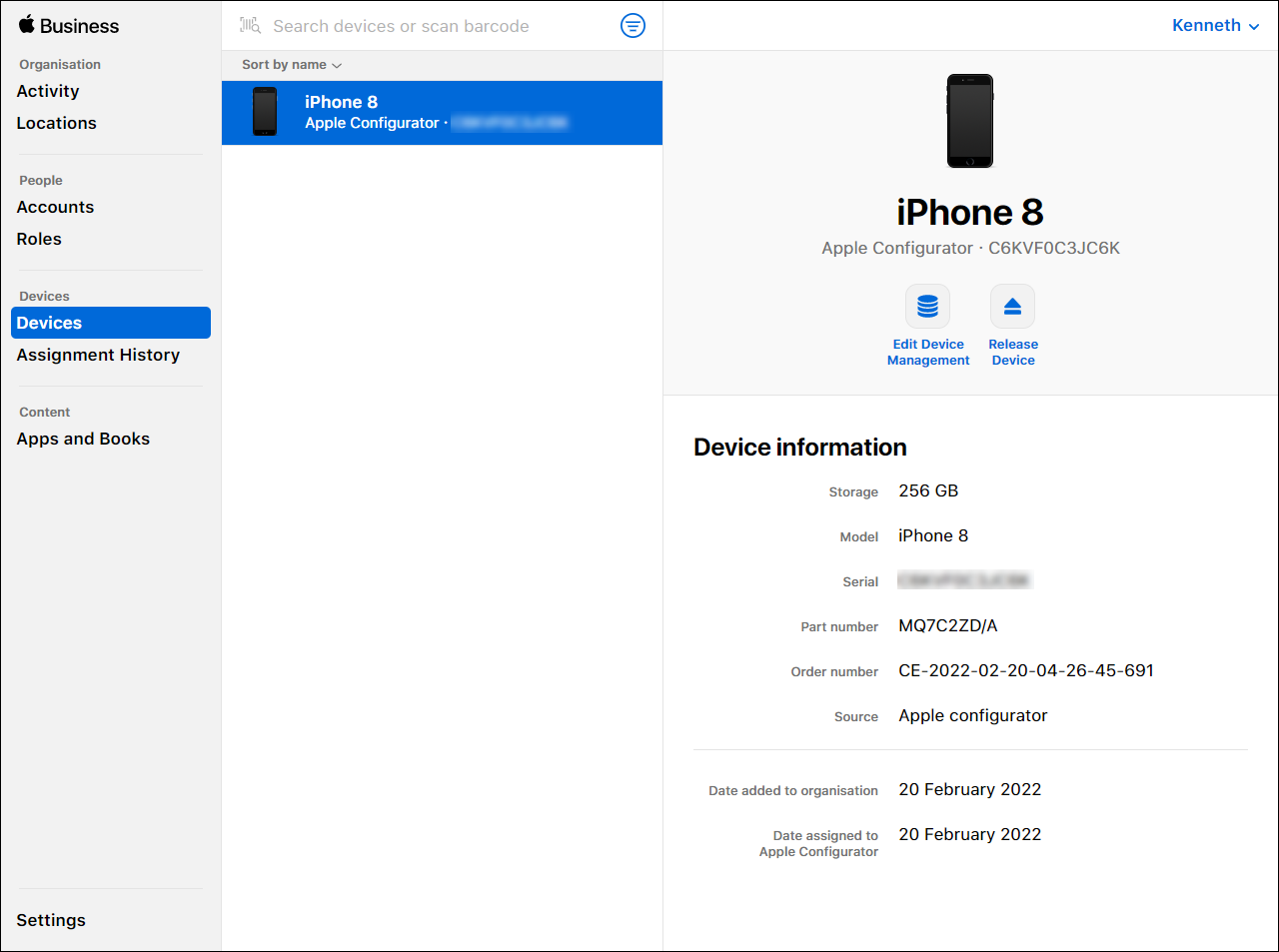
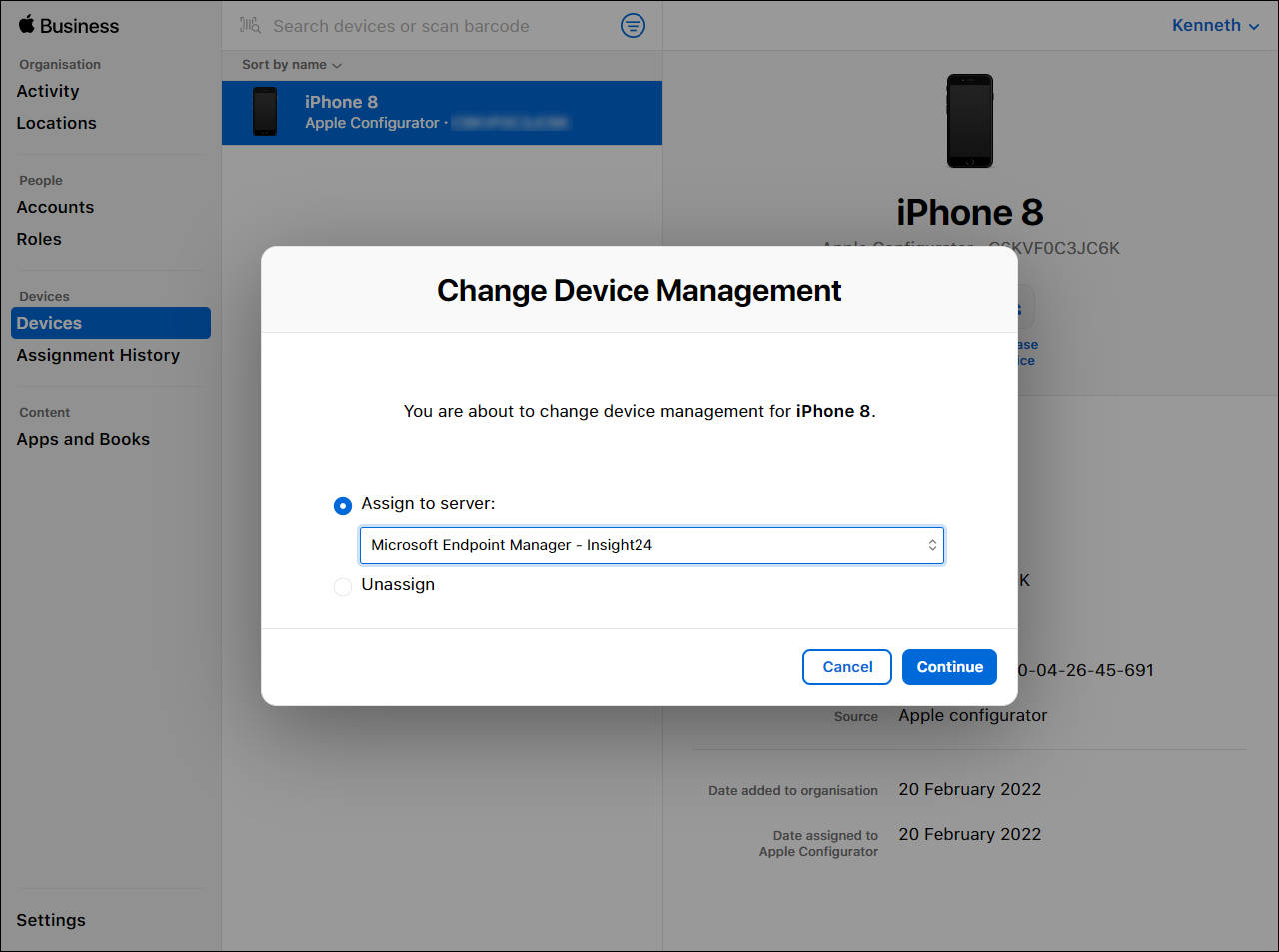
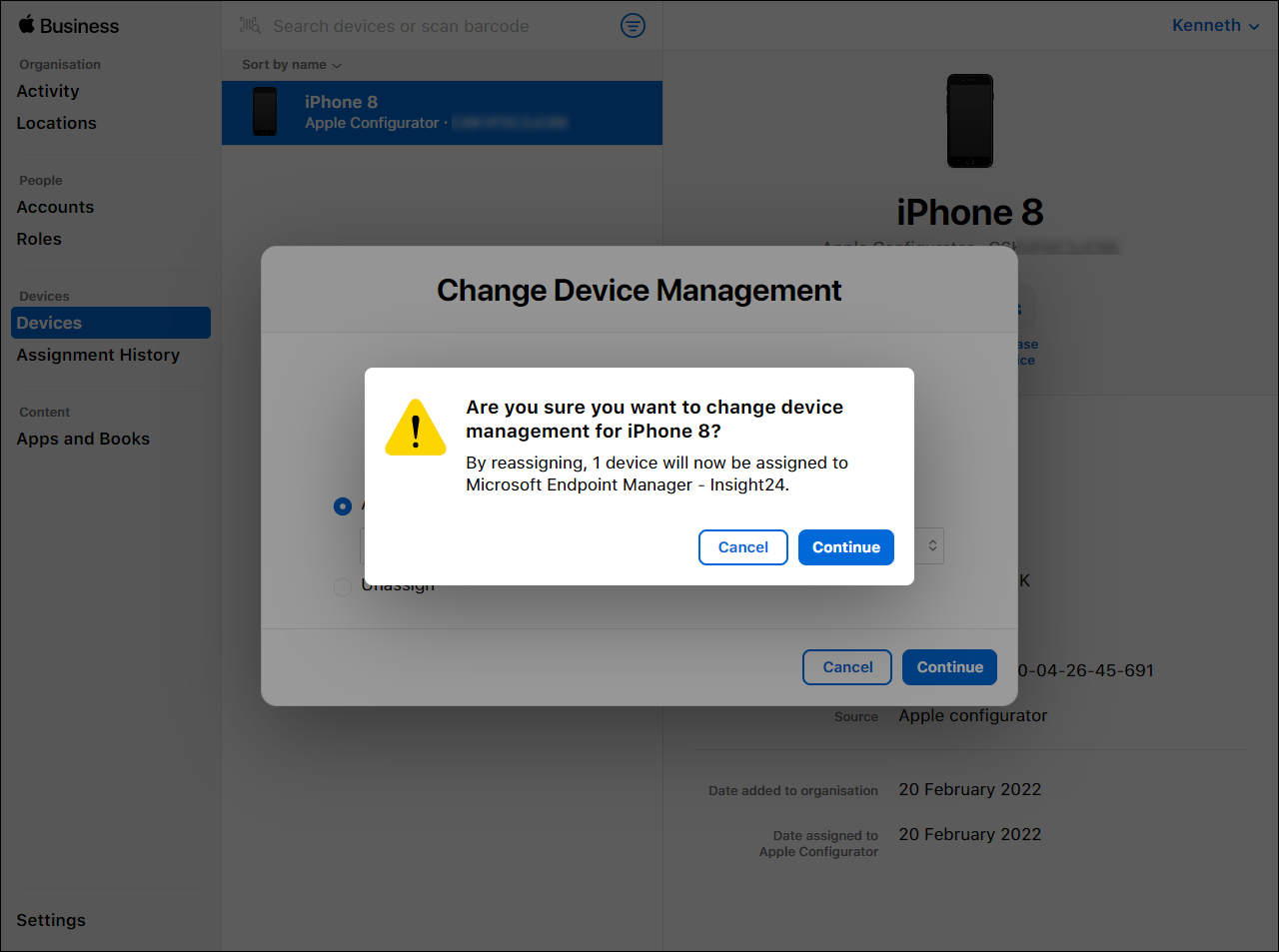
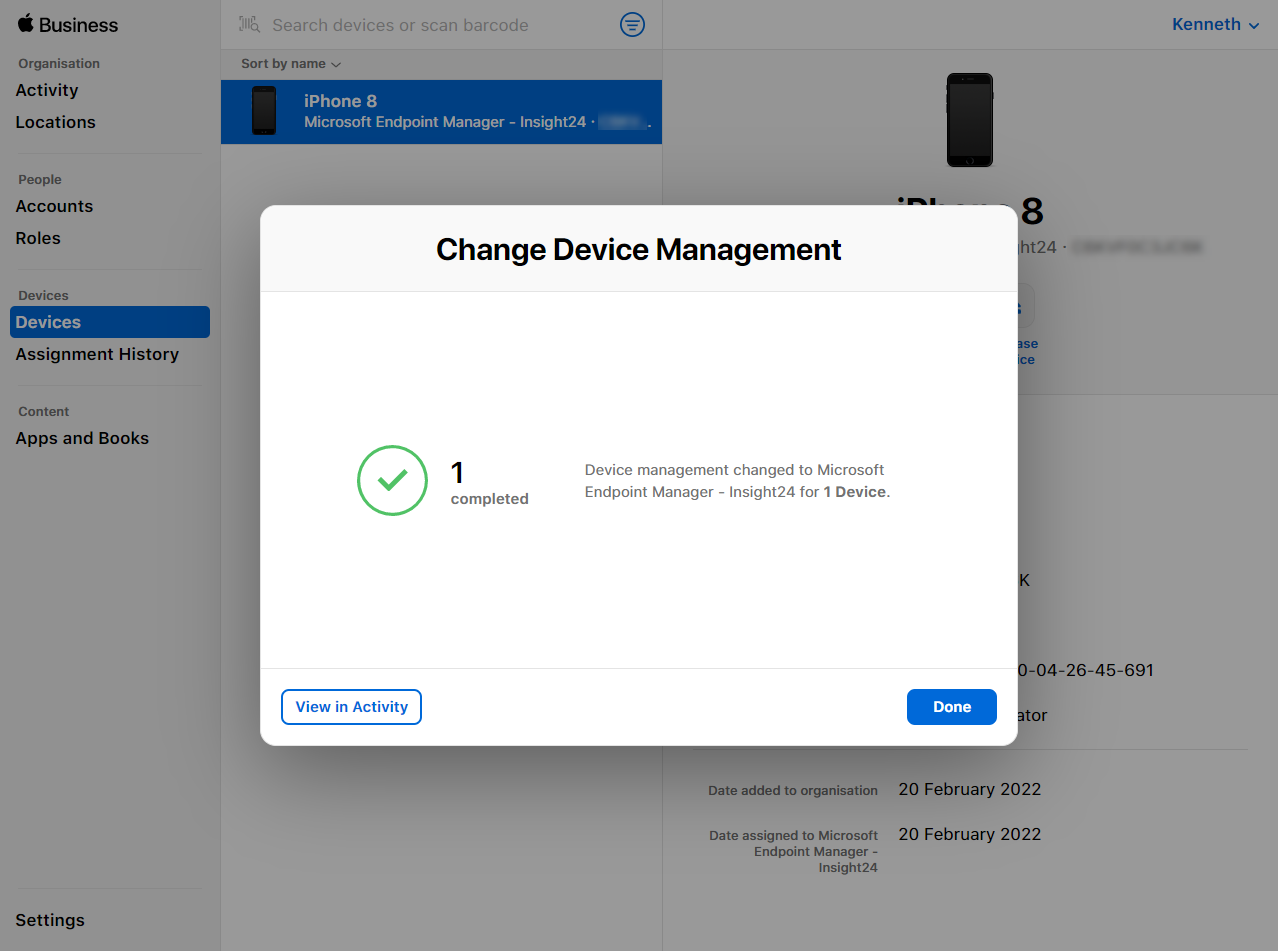
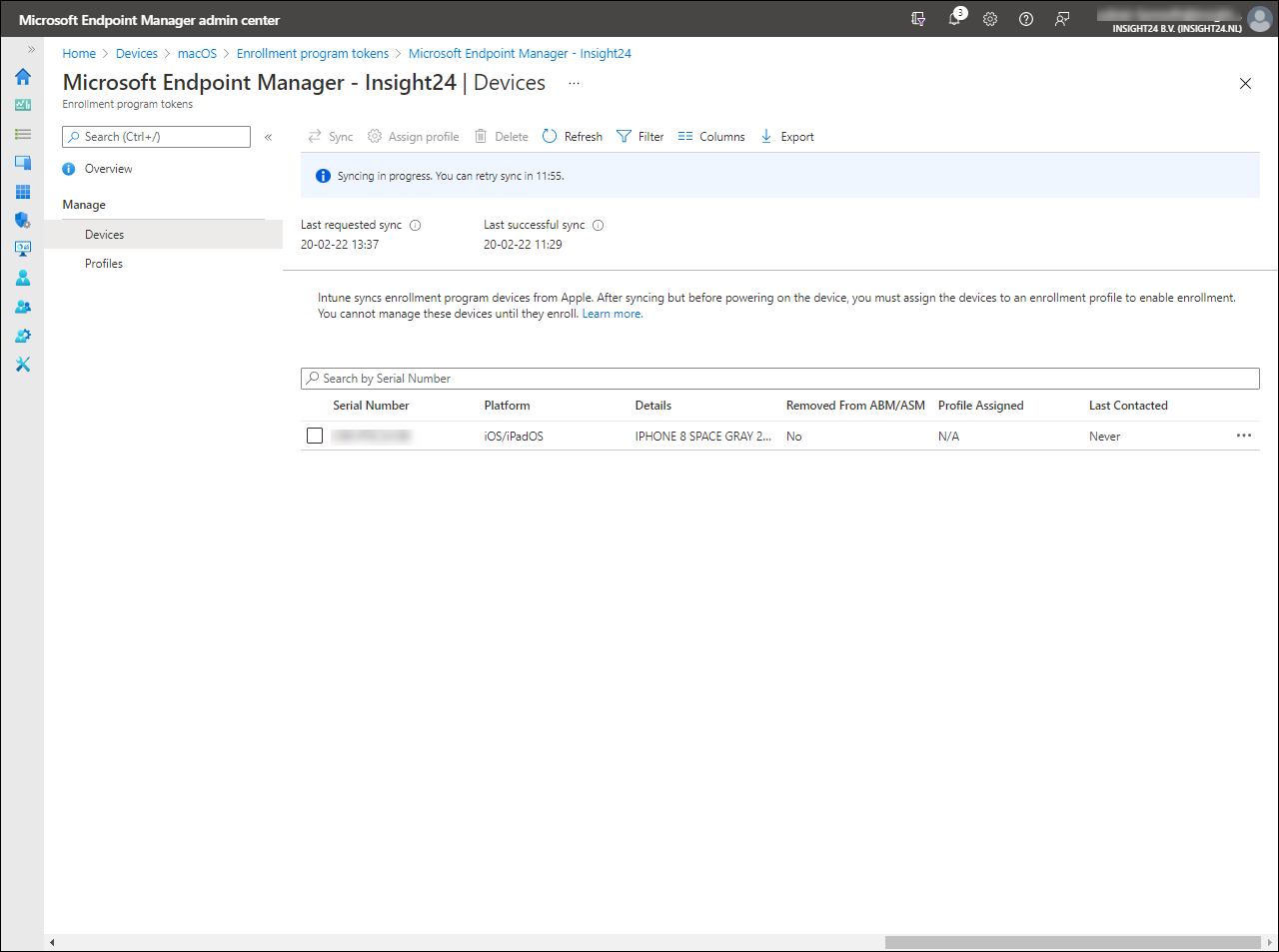
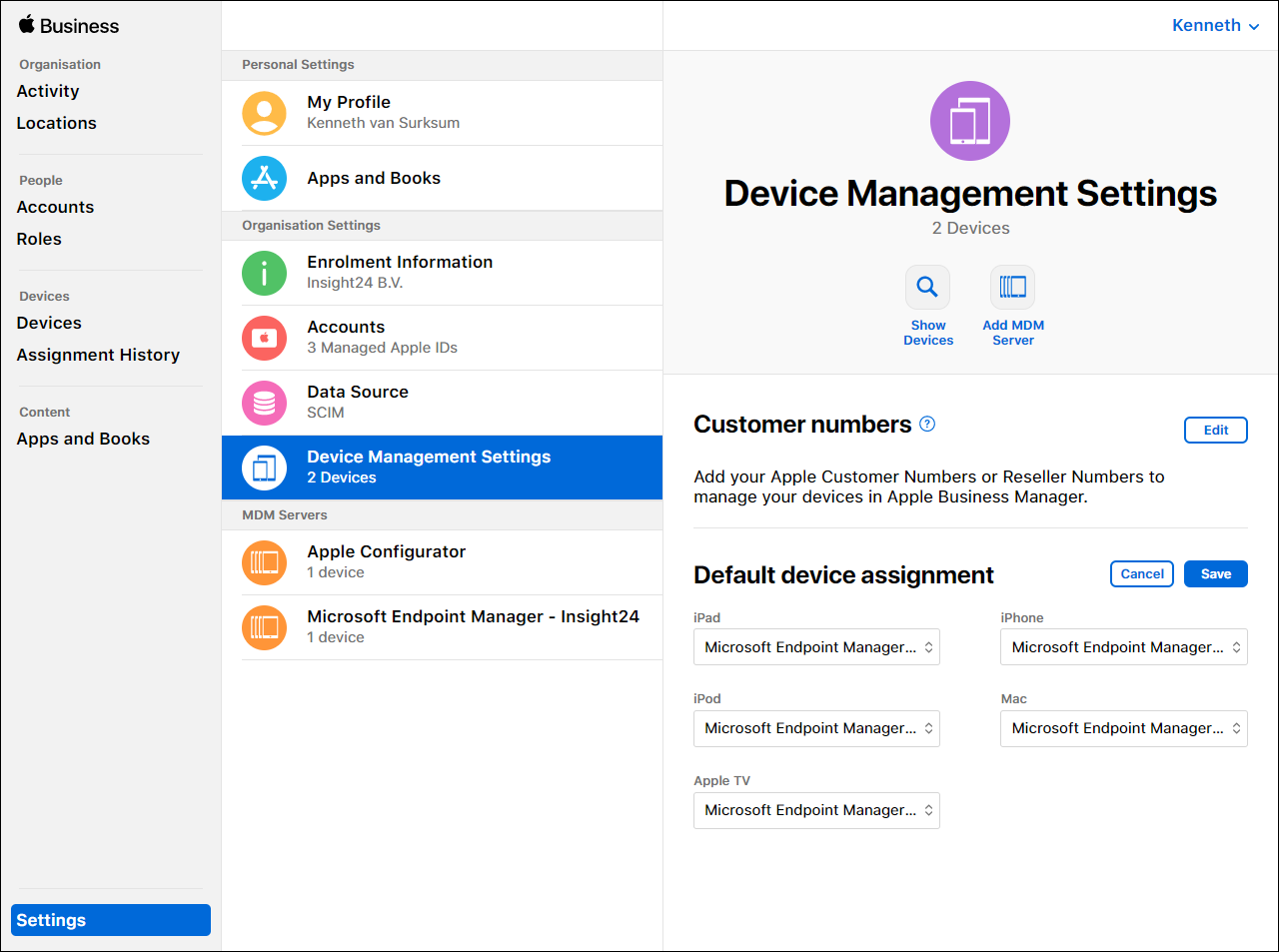
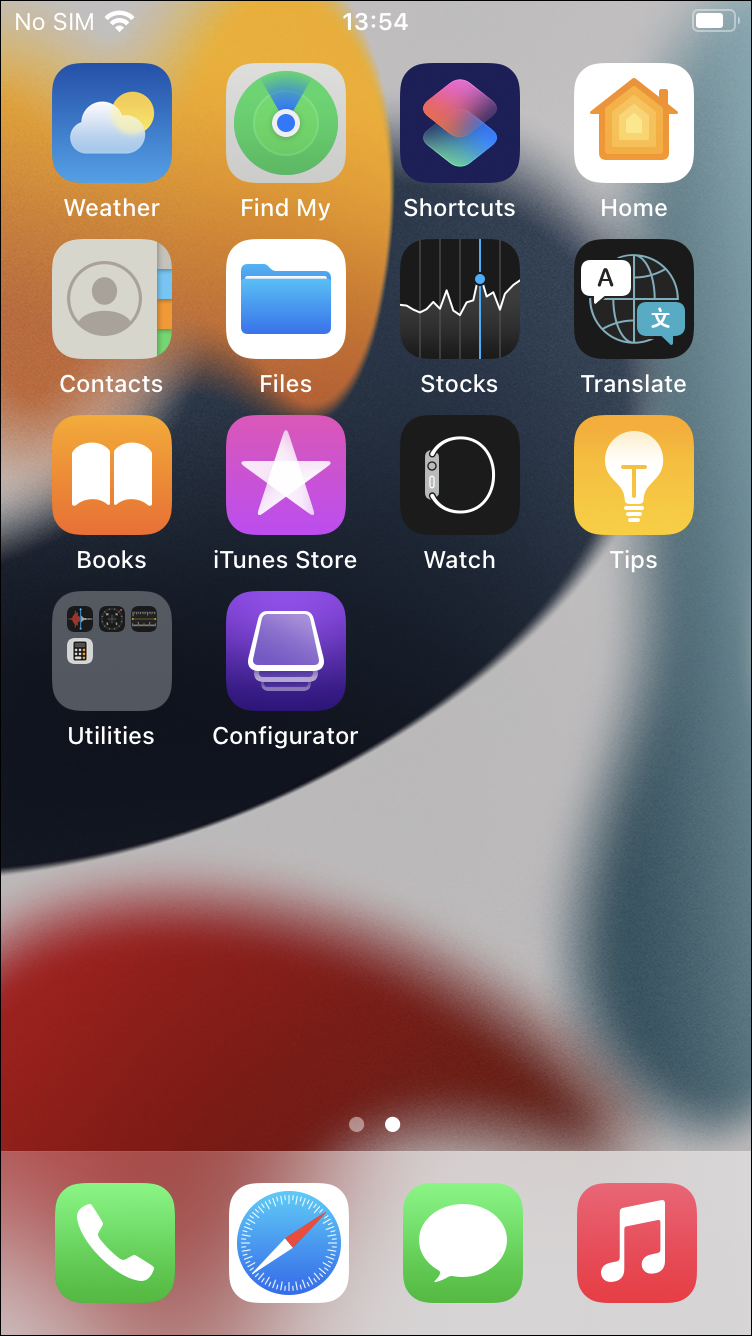
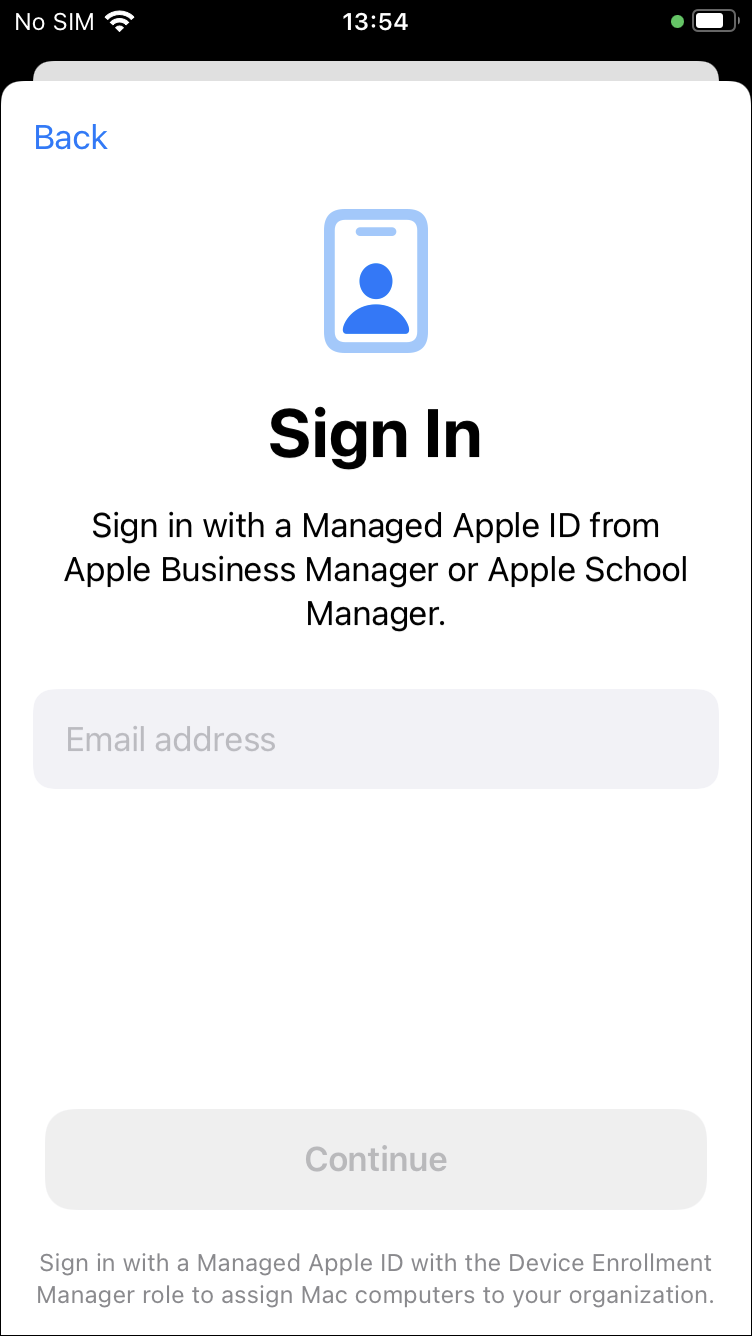
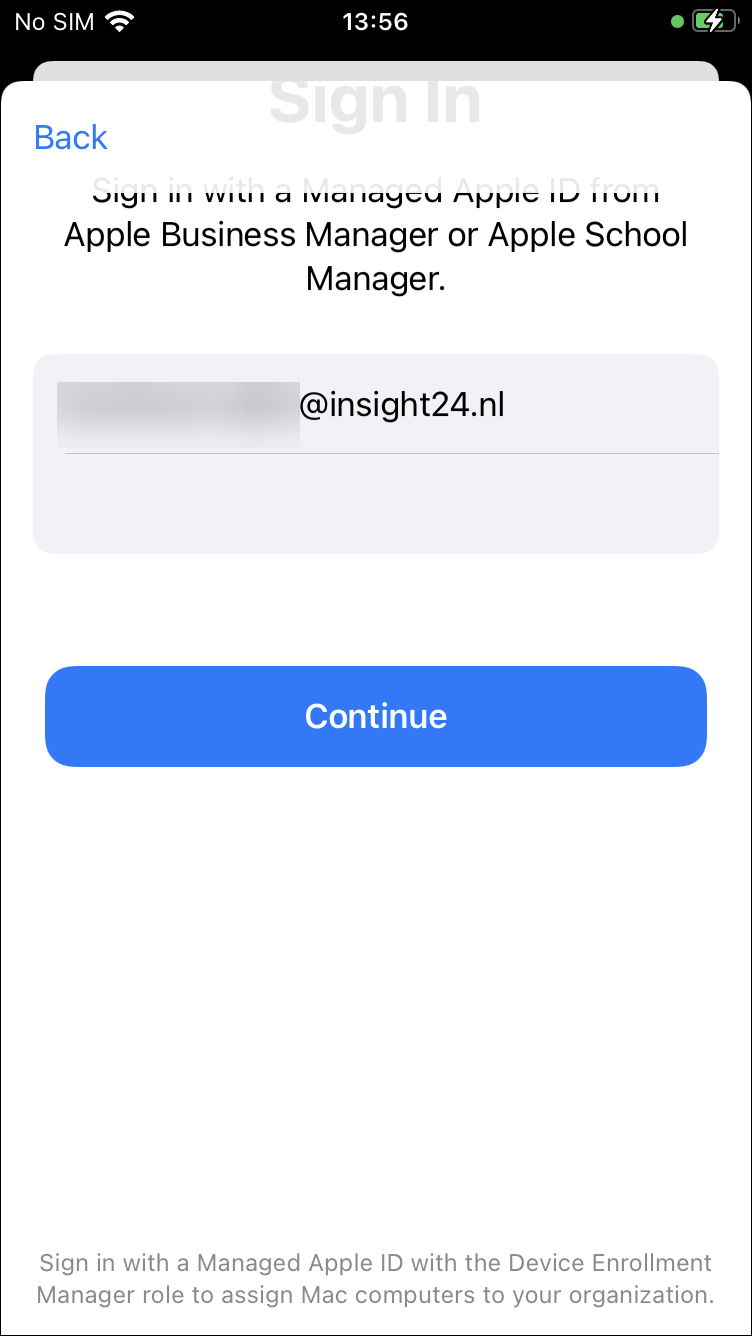
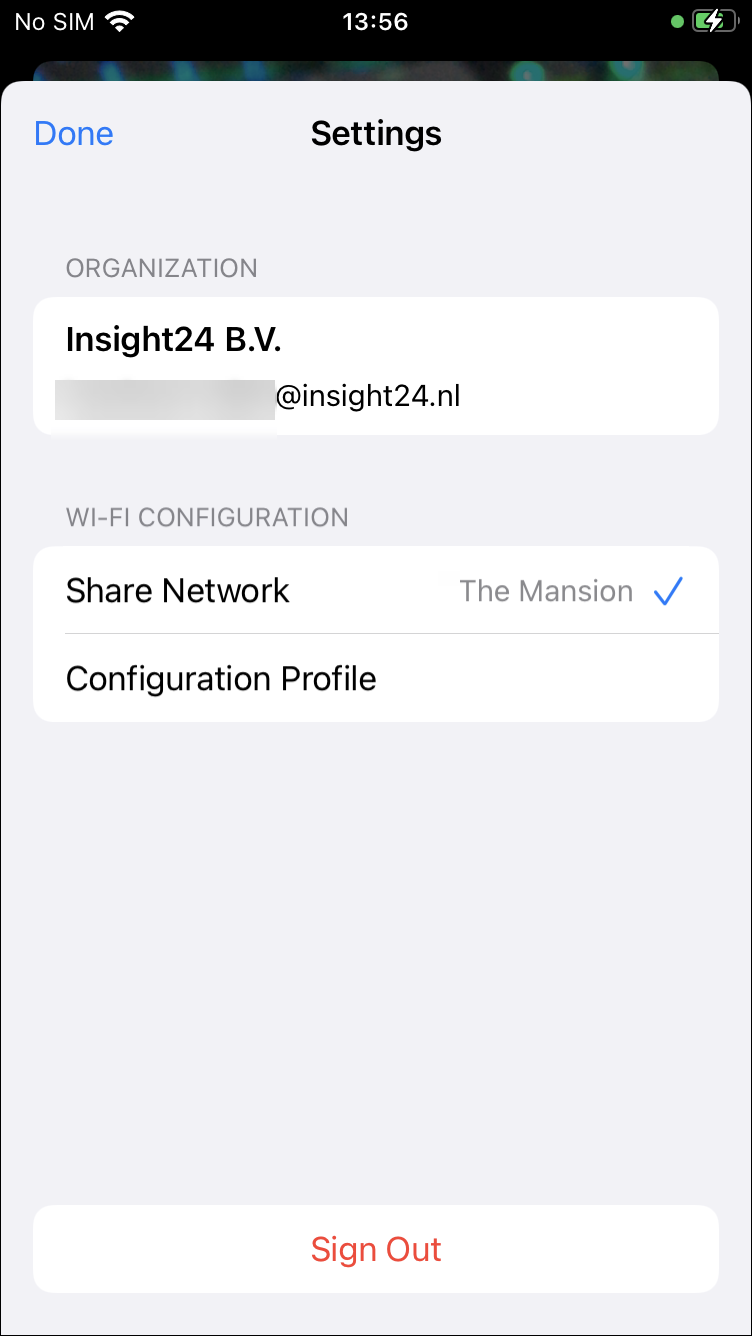
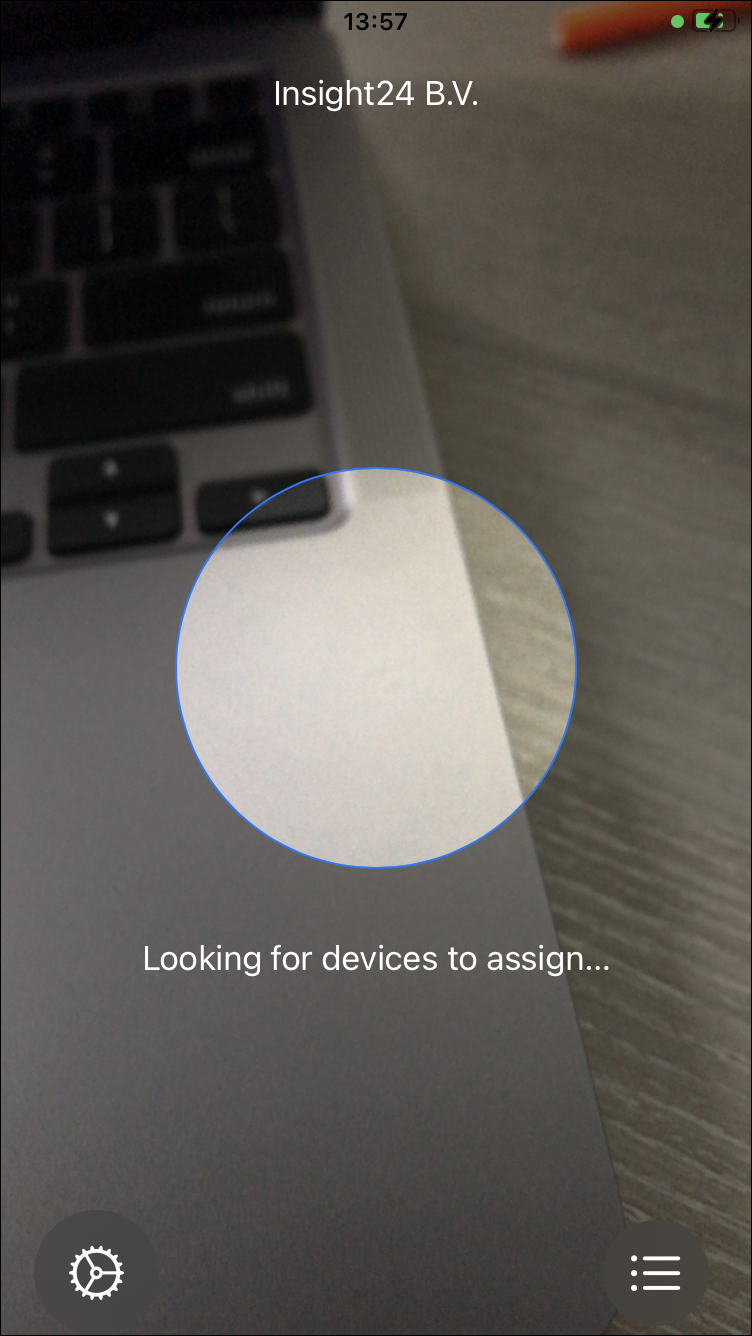
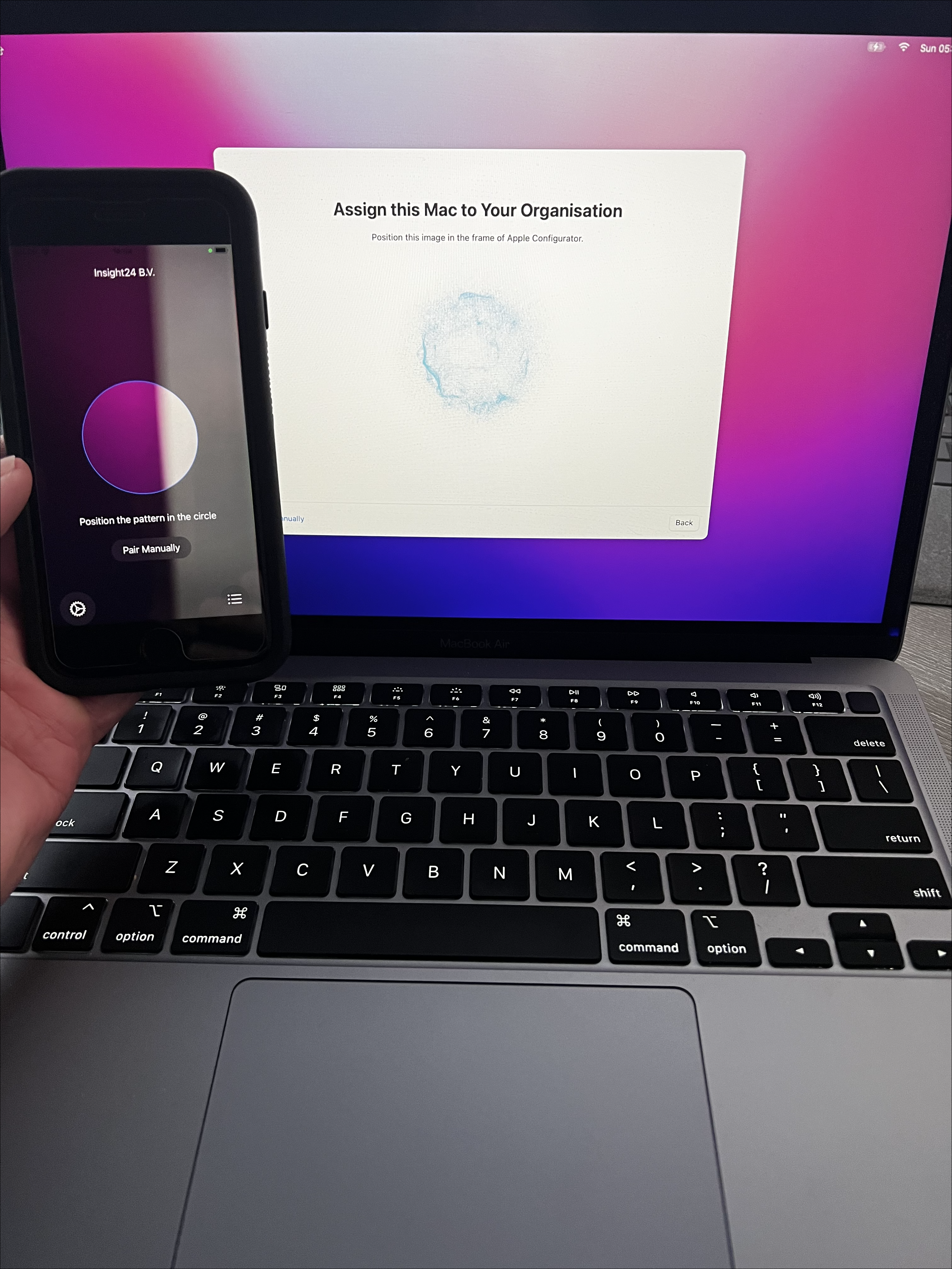
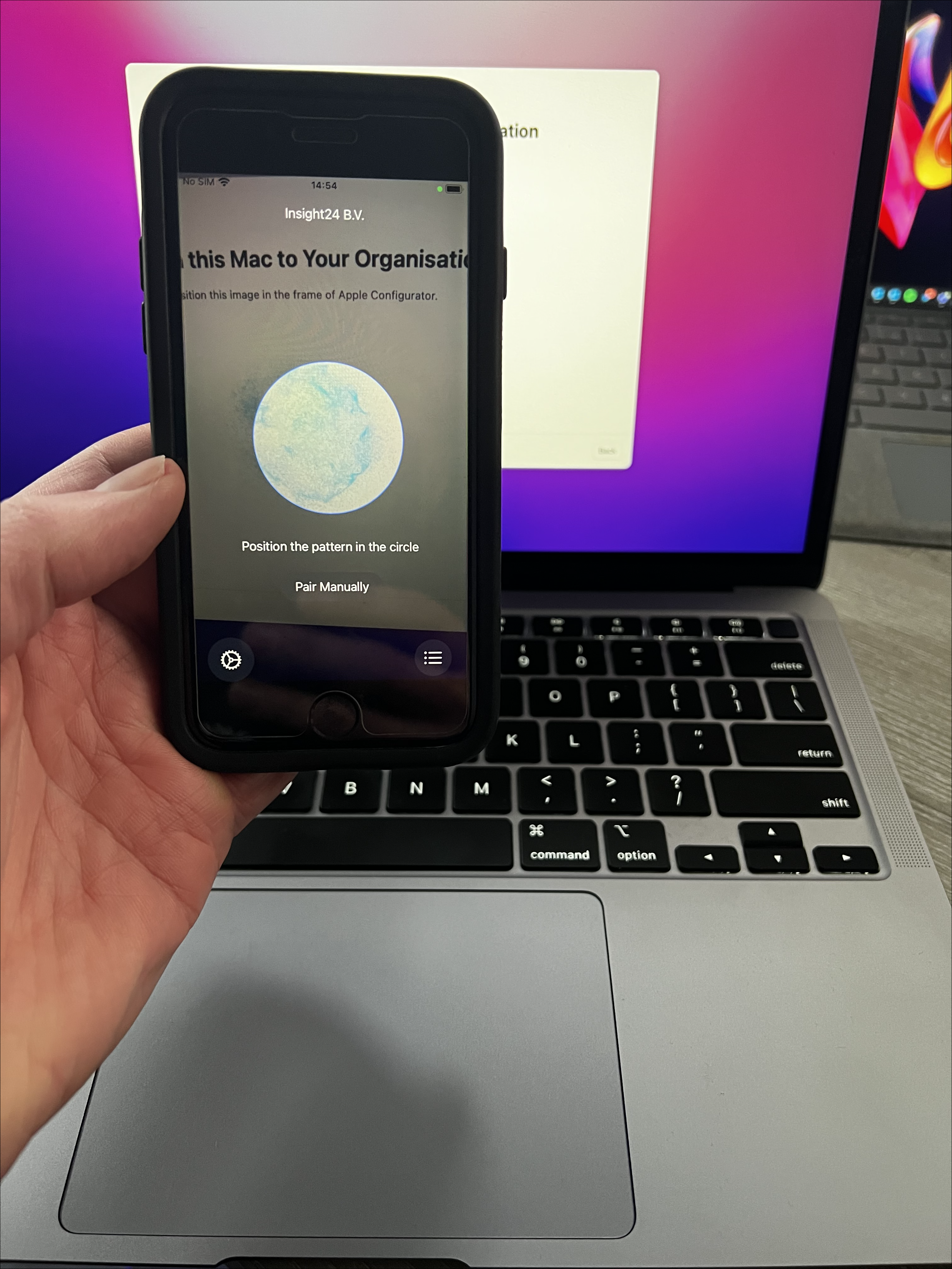
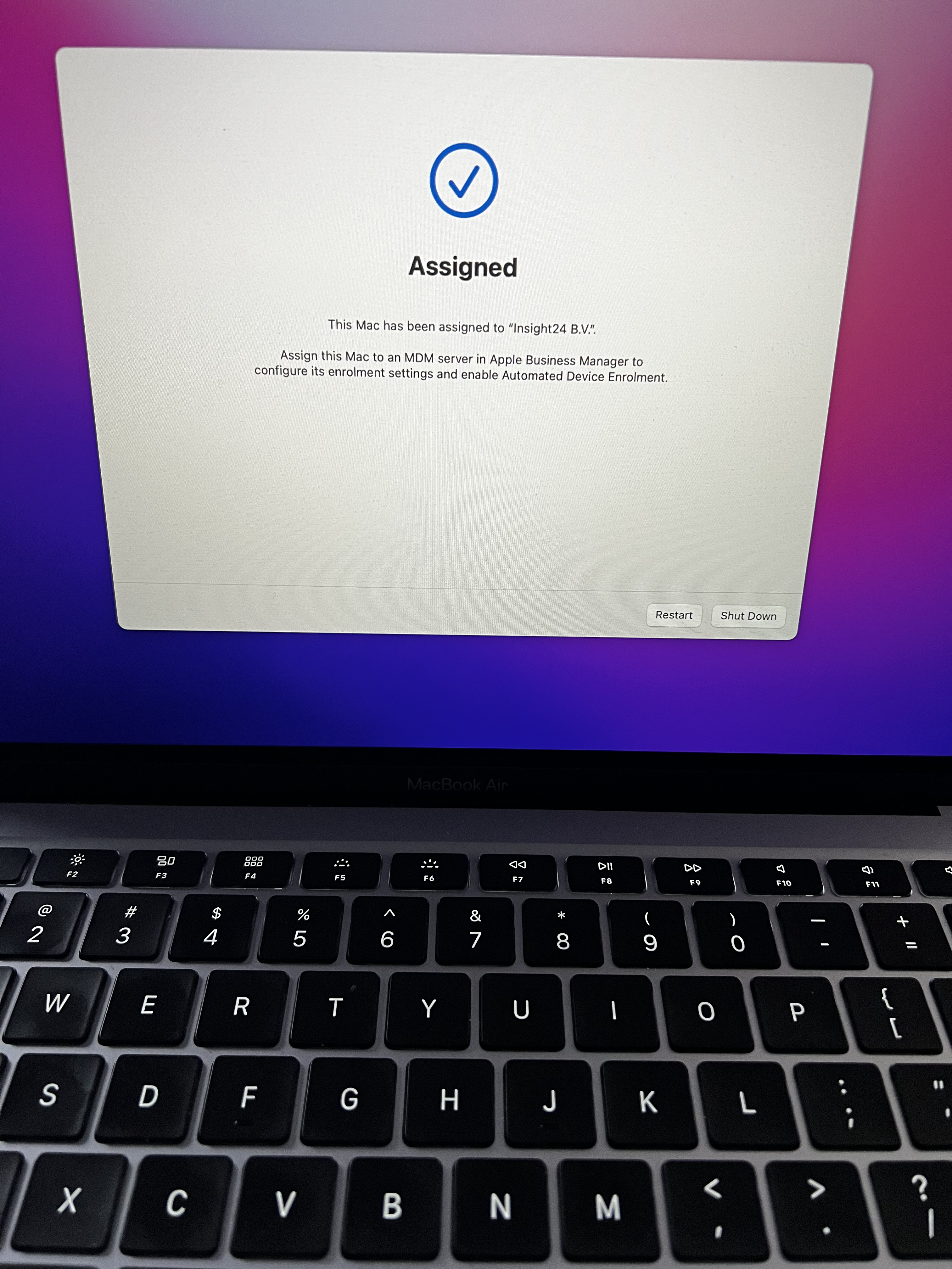
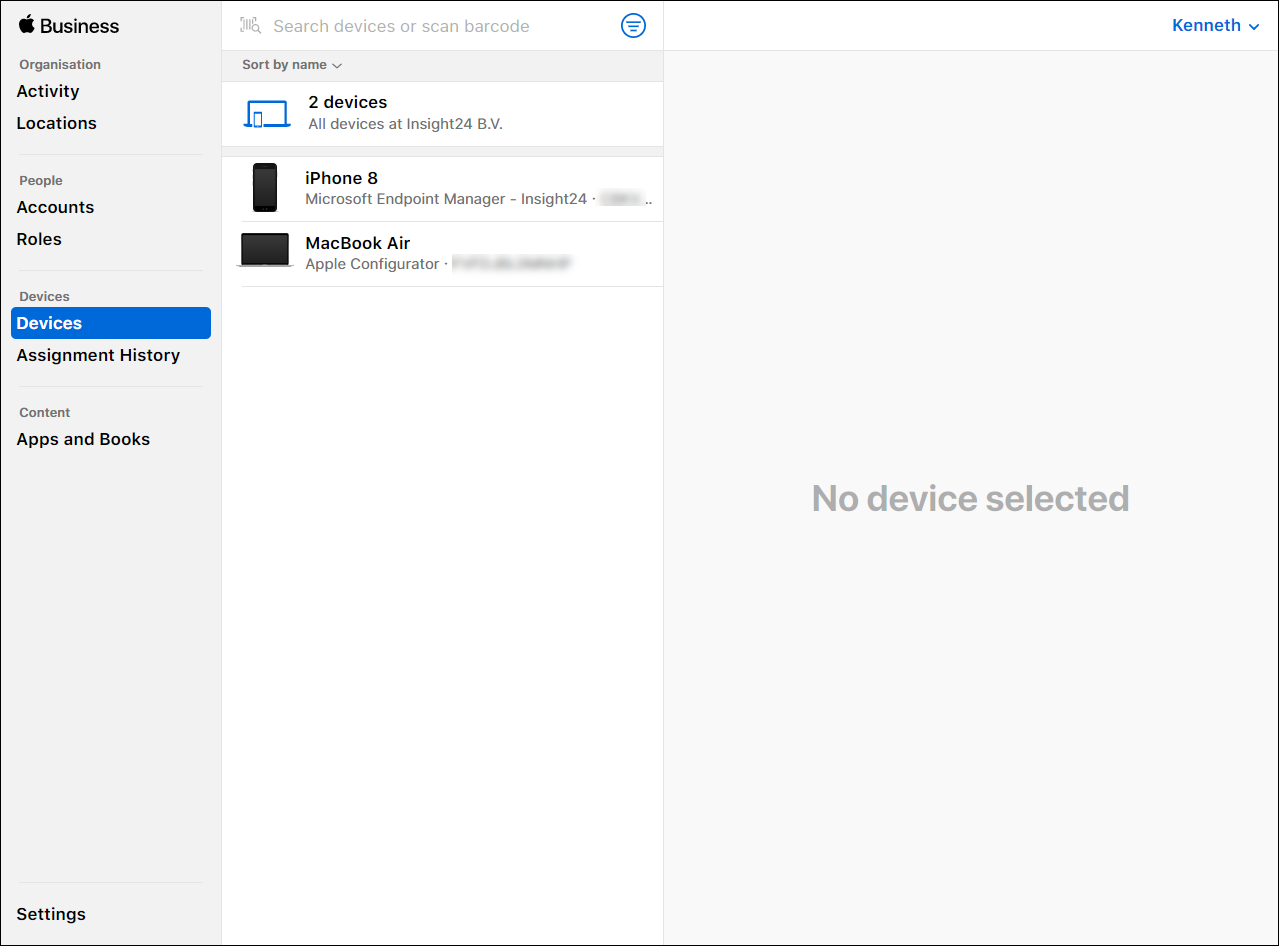
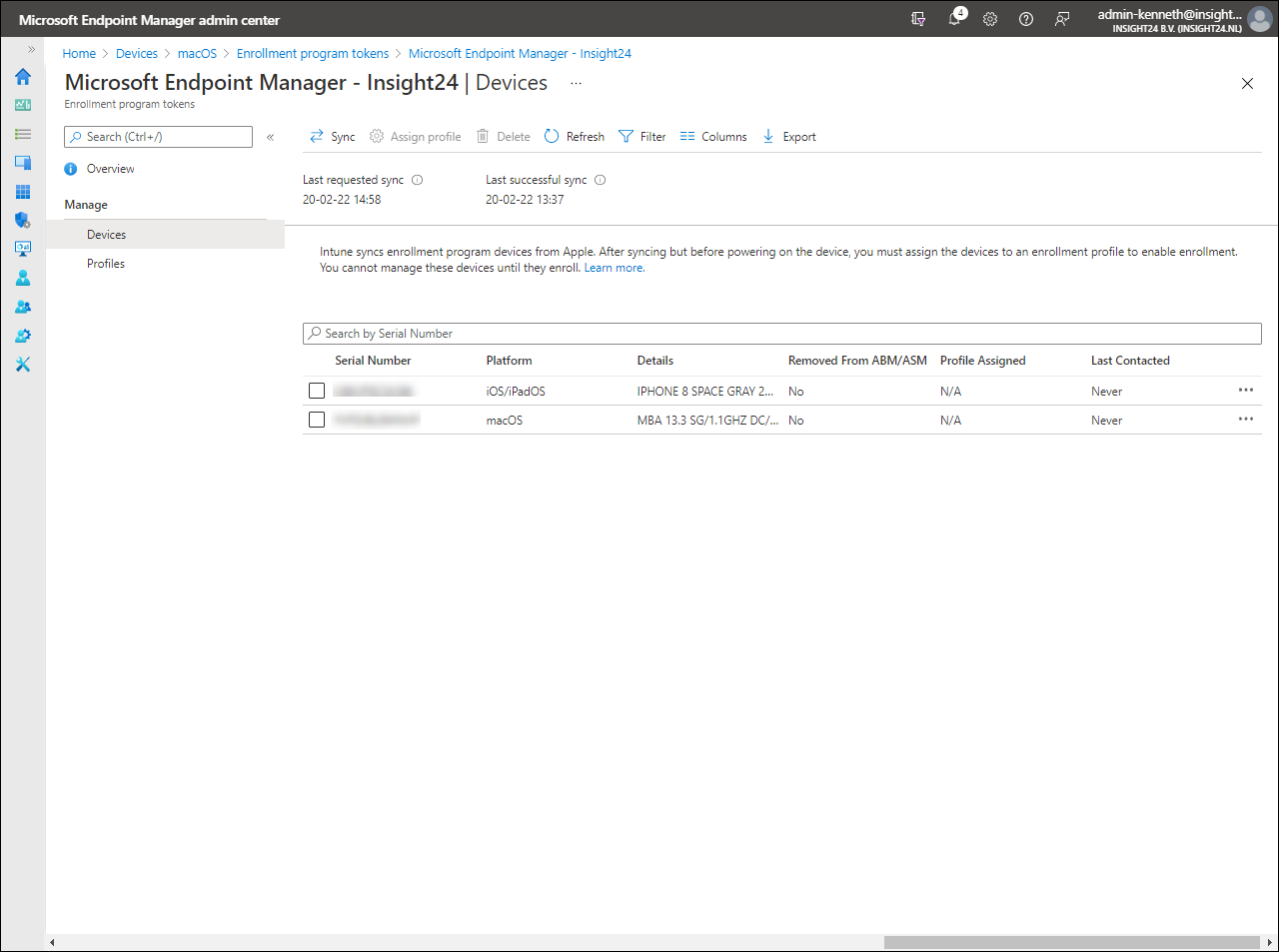
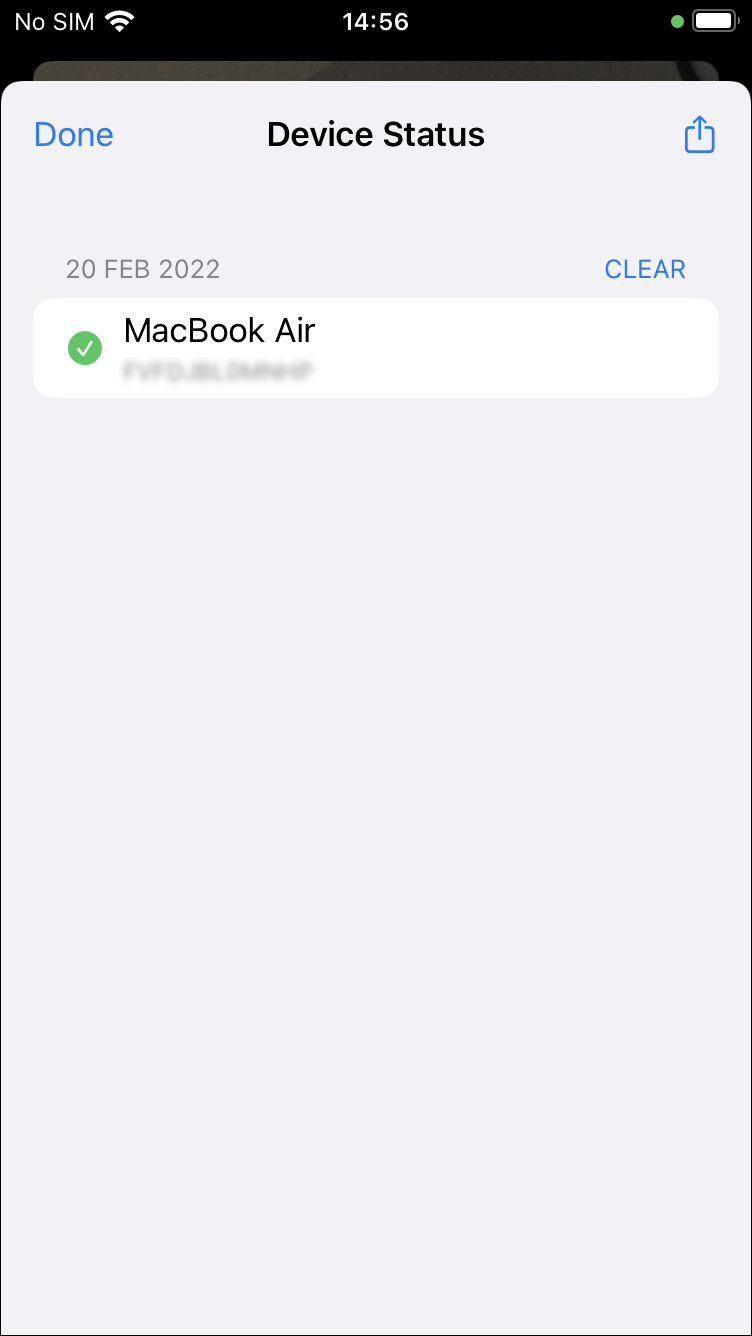
Great series, but am I missing a continuation on this topic, as said “his paves the way for a next article where I will describe how to create an Enrollment profile which can be used to rollout the devices using Automated Device Enrollment.”?